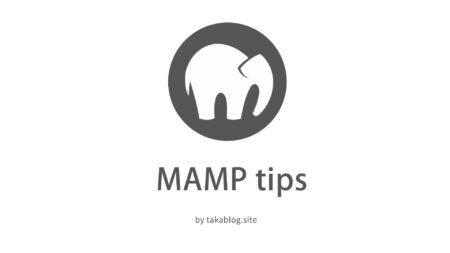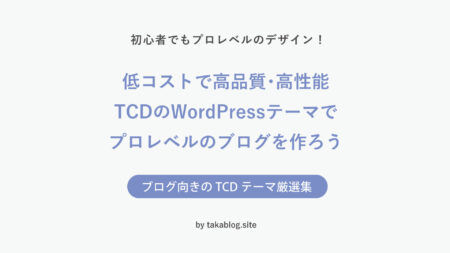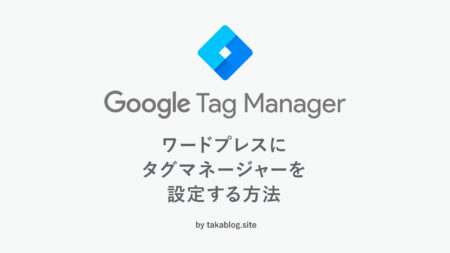本サイトはエフィリエイト広告を利用しています。
WordPress(ワードプレス)のインストール後にすべき必須の設定7つとは

WordPressのインストールが完了したら、すぐに基本的な設定を済ませておきましょう。
インストールが完了するとインターネット上に公開されている状態になり、アクセスが可能になっています。
すぐに検索されてしまうことはありませんが、不完全な状態で見られてしまう前にインストール作業の一環として基本的な設定は済ませてしまいましょう。
WordPressの7つの設定項目について
WordPressの設定メニューには6つの項目があります。
この設定はWordPressのシステムに関する設定項目です。
- 一般
- 投稿設定
- 表示設定
- ディスカッション
- メディア
- パーマリンク
- プライバシー設定
初めてWordPressを扱う人にとっては、何についての設定なのかが分からない部分がほとんどだと思います。
ですので、この段階ではひと通りこの記事のとおりに設定してみてください。
慣れてきたら自分の運用にあった設定に変更するとよいでしょう。
それでは早速それぞれの項目を設定していきます。
WordPressの基本設定の方法
WordPress管理画面の左側のメニューから設定メニューを開きます。
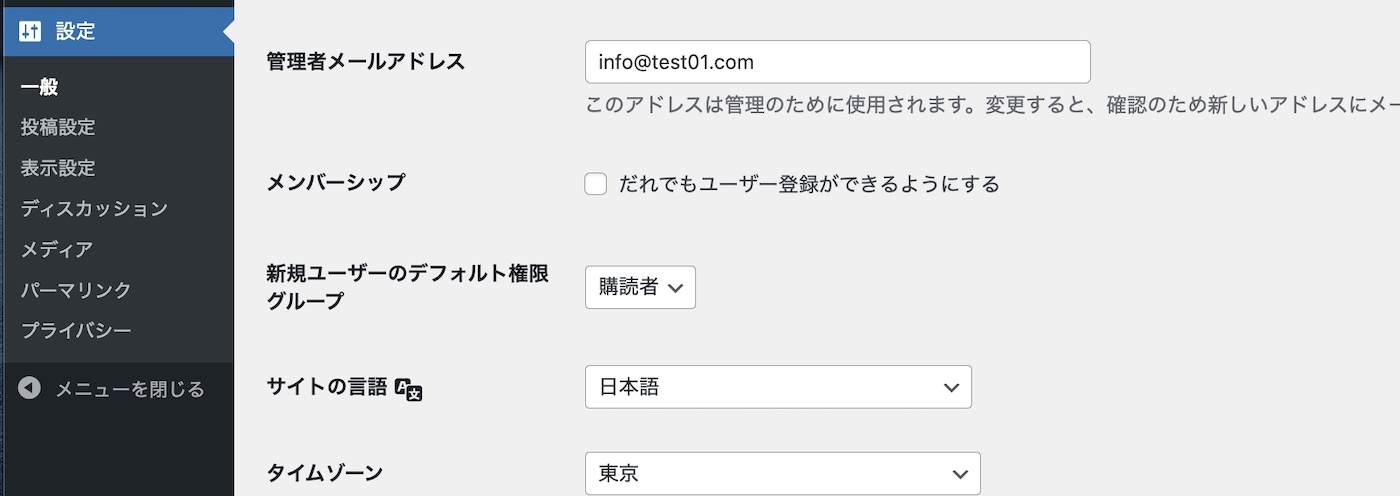
このメニューから、一般、投稿設定、表示設定、ディスカッション、メディア、パーマリンク、プライバシーの、計7項目をそれぞれ開いて設定していきます。
一般設定
サイトタイトルやアドレス(URL)、言語、日付などを設定できます。

サイトタイトル
サイトのタイトルはあなたのブログの名前になります。お店で言えば屋号になり、検索エンジンの検索結果にはこのサイトタイトルが表示されることになります。
わかりやすく覚えてもらいやすいサイトタイトルにしておきましょう。
キャッチフレーズ
サイトタイトルの後ろや下部などにセットで表示されるサブタイトルのようなものです。
ブログを簡単な文章で説明できます。
特に必要としないなら空欄でも構いません。
説明が専門的になるので技術的な詳細は省きますが、利用するテーマによってはキャッチフレーズがタイトルとして扱われたり、見出し(H2)にされてしまったりと、SEO的に良くない影響が出る場合があるからです。
サイトの説明を設定したい場合は All in One SEO Pack というプラグインを使うことをおすすめします。
WordPressアドレスとサイトアドレス
レンタルサーバーの自動インストールを利用した場合、SSLの設定が反映されていてもこの欄に「http://」のURLが記載されている場合があります。その場合は「http://」の部分を「https://」に変更してください。
設定を反映させるには再ログインが必要です。
注意!
「さくらのレンタルサーバー」「wpXサーバー」を使っている方は設定を変えないでください。
この項目を変更すると不具合が発生する場合があるようです。
管理者メールアドレス
WordPressのシステムからのお知らせや、コメントの通知、お問い合わせ等はここで設定したメールアドレス宛に届きます。
メンバーシップ
WordPressは複数人でサイトを運用できるように設計されているため、メンバーを追加してそれぞれに異なる権限を与えたりすることができます。
自分一人で管理する場合はこのチェックをはずしてください。
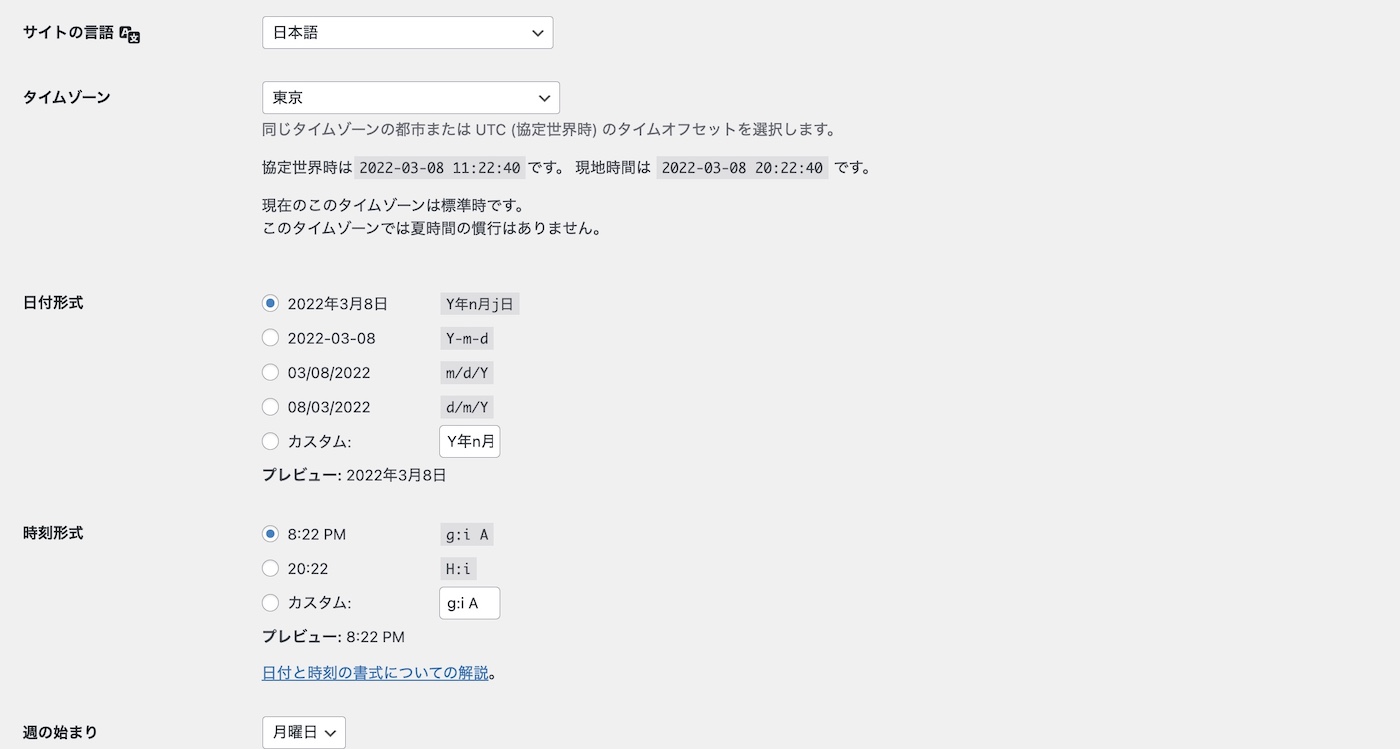
サイトの言語とタイムゾーン
日本語版のWordPressをインストールすれば、最初から日本語圏での運用に適した設定になっていると思います。
日付や時刻のフォーマット、週の始まりは自分好みに変更してください。
投稿設定
投稿設定では、記事を投稿する際について設定することができます。

投稿設定はデフォルトのままで大丈夫です。
表示設定
トップページに表示するのは最新記事かそれとも特定のページかや、最新記事を表示する場合の表示数、サイトのnoindexの設定等

ホームページの表示
一番最初に開いたページに最新記事が並んだ見た目にするか、常に決まった見た目のページにするかを選択できます。
この段階では「最新の記事」でOKです。
1ページに表示する最大投稿数
最大投稿数は6〜10程度が良いと思います。
表示する記事が多いと読み込みに時間がかかる場合があり、ユーザーの離脱に繋がります。
検索エンジンでの表示
この項目にチェックするとサイト全体が「noindex」の状態になり、検索エンジンの検索対象から外されます。
製作途中のブログを検索結果に表示されたくない場合はチェックを入れておきましょう。
サイトを公開したら忘れずにチェックをはずしてください。
製作中にサイトを隠す手段としてComing Soonプラグインを使う方法もあります。
アクセスされても製作中であることや、公開後のメンテナンス中の際にその旨で表示させることができます。
ディスカッション設定
読者の投稿へのコメントに関する設定や、書き込み禁止ワードなどを設定することができます。
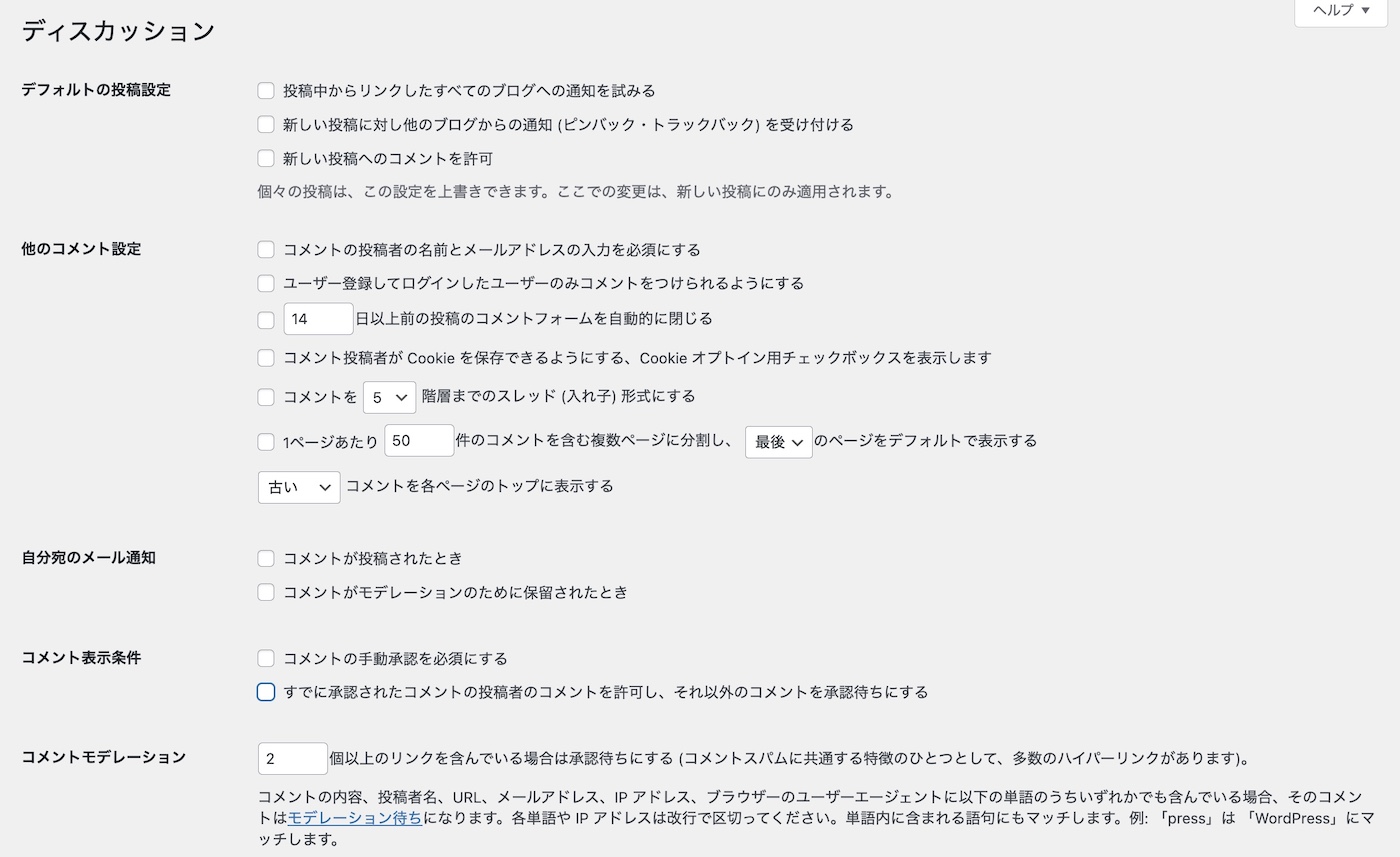
もし、ブログ記事へのコメント書き込みを許可したくないなら、デフォルトの投稿設定、他のコメント設定、自分宛てのメール通知、コメント表示条件、のチェックは外してください。

コメント内で許可されないキーワード
お問い合わせフォームを設置すると、国内企業から営業メッセージが頻繁に届くようになる場合があります。
その対策として、禁止ワードに http:// と https:// を入れておくと営業メッセージを大幅に減らせます。
詳しくはこちらで紹介しています。

メディア設定
メディアの設定では、ブログで使用する画像をメディアライブラリに追加する際の画像サイズなどについて設定することができます。
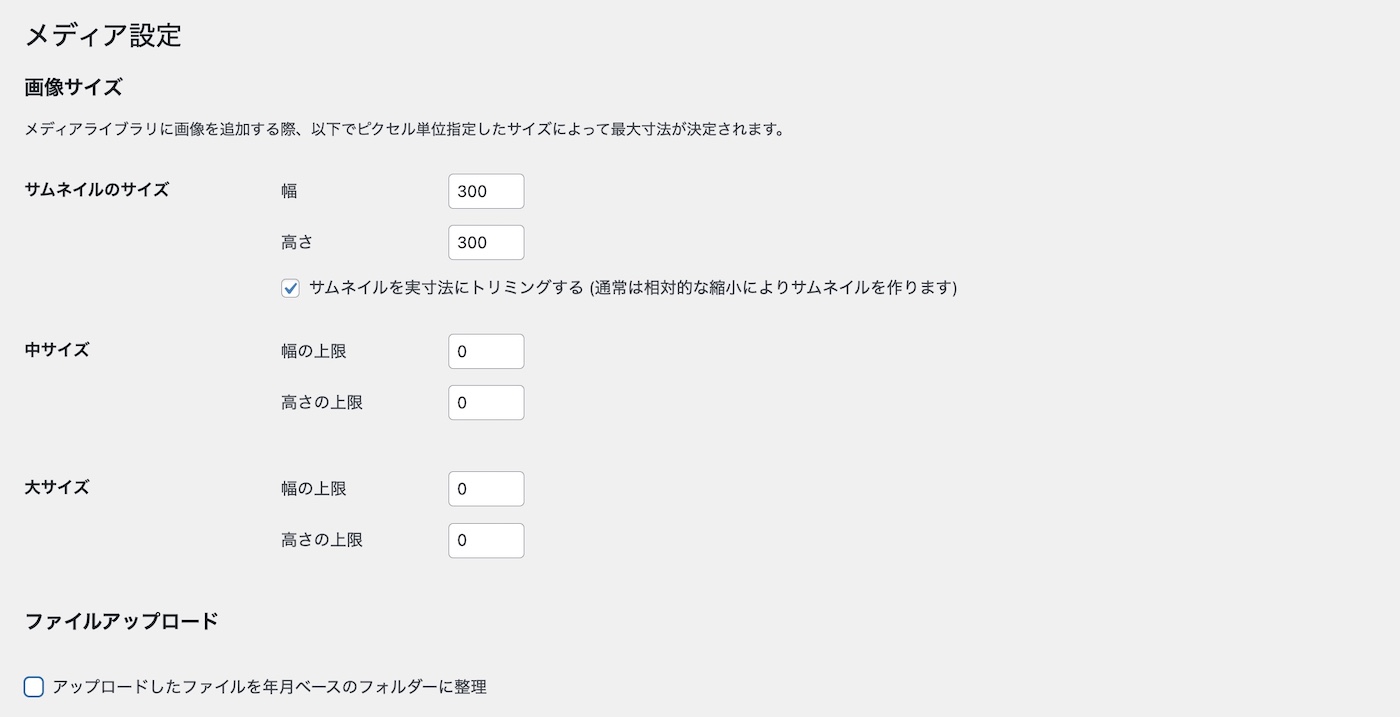
WordPressで画像を使う場合は、一旦メディアライブラリという入れ物にアップロードし、必要に応じてそこから取り出してつかいます。
画像をライブラリに追加すると実際のサイズの他に「サムネイル」「中サイズ」「大サイズ」のサイズが自動で生成されます。
サムネイルのサイズ
デフォルトでは150pxですが、画像の荒れが気になるようなら300px程度に大きくするとよいでしょう。
画像サイズが大きくなる分、ファイルサイズも大きくなります。読み込みが遅くなるので大きすぎるサイズにならないようにしてください。
私はあらかじめサイズを調整してからアップロードしているので、中サイズと大サイズの上限を0にして生成しないようにしています。
パーマリンク設定
パーマリンクの設定はSEO上必ず行うべきです。
作成した記事のURLをどのように表示させるかを設定します。
WordPressデフォルトではなく、あなた自身が記事のURLを決める設定にします。
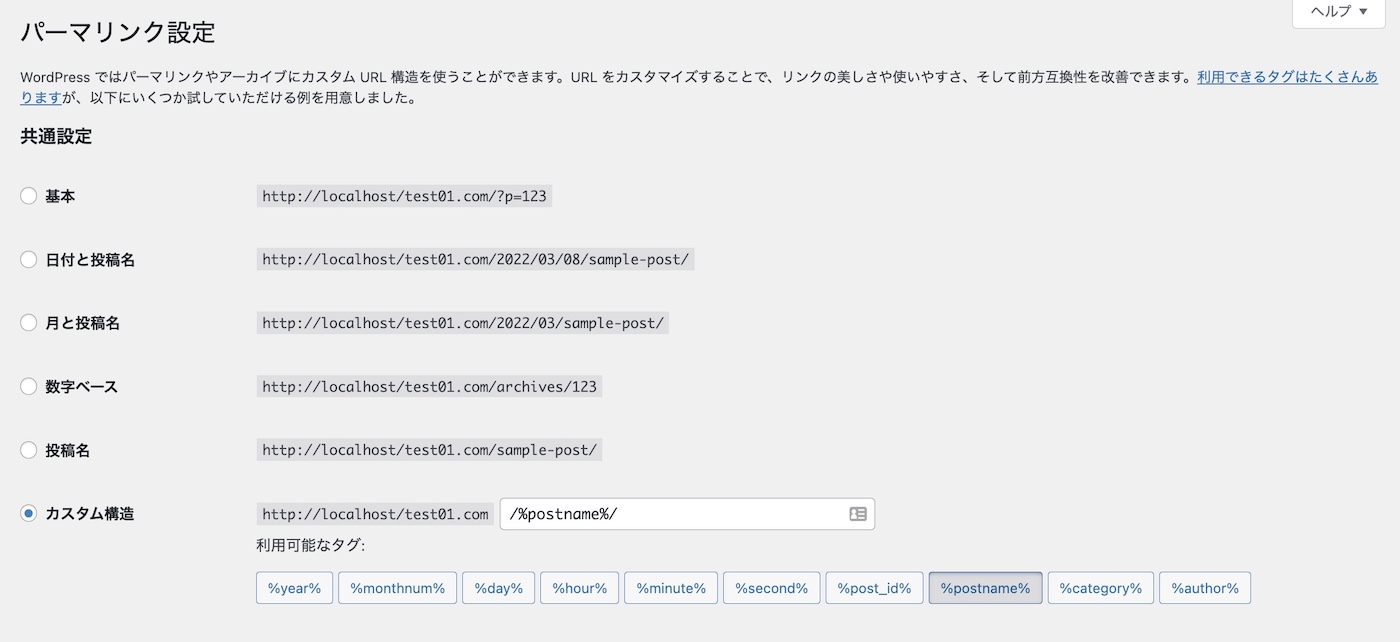
カスタム構造をにチェックを入れて、その項目に /%postname% と入力してください。
こうすることで、記事や固定ページのURLが数字のID番号ではなく、あなたが任意に決めたURLで表示させることができるようになります。
この設定は運用を開始したら変更すべきではありません。
なぜなら、パーマリンクの設定を変えると記事のURLが変わってしまうため、せっかくグーグルからインデックスされていた記事のURLが検索順位がリセットされてしまいます。
プライバシー設定
プライバシー設定は、サイトのプライバシーポリシーを記載したページを新たに作成する際につかいます。
プライバシーポリシーページとは、ブログやWebサイトで収集される個人情報をどのように収集・管理すているかについて記載するページです。
インストール時にプライバシーポリシーページの雛形はすでに作成されているので、ここでする設定はありません。
今後、任意で別途作成したページをプライバシーポリシーページとして設定する場合は、ここでページを選択できます。

さいごに
まだ具体的にWordPressを運用していない段階なので、どの設定がどのようにな影響を与えているのかをイメージできないと思います。
運用していくにつれて、各設定項目の意味がわかるようになってきますので、自分の運用方法にあった設定に変えてください。