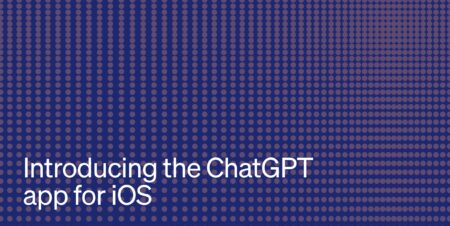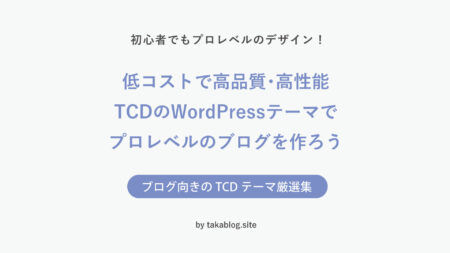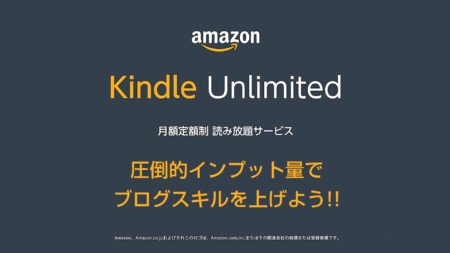本サイトはエフィリエイト広告を利用しています。
Contact Form7経由のスパムメールはreCAPTCHAでブロック!|reCAPTCHAのかんたん導入方法

WordPress(ワードプレス)のプラグイン「Contact Form 7」は問い合わせフォームの超定番プラグイン。
お問い合わせフォームを設置するために導入している方は多いと思います。
しかし、初期設定の状態でContact Form 7を利用していると、いずれ英語で書かれたスパムメール等が大量に送られてきます。
私の場合、一晩で1000通以上来ていたこともありました。
このようなBotの働きで送られてくる迷惑なスパムメールは「Google リキャプチャ(reCAPTCHA)」でブロックすることができます。
大量のスパムメールでお困りなら、この記事の手順で対策を実施してみてください。
Contact Form 7へのreCAPTCHAの導入はとても簡単ですので誰にでもできます。
reCAPTCHA(リキャプチャ)とは
reCAPTCHA(リキャプチャ)とは、グーグルが提供しているサービスで基本的な機能は無料です。
悪意のあるBot(ボット:自動化されたプログラム)によるWebサイトへの攻撃や不正利用を防ぐ認証システムのことです。
フォーム送信が人間かボットかを自動で判別し、ボットならフォーム送信をブロックしてくれます。
現在、最新バージョンとして「reCAPTCHA v3」が提供されています。
特に事情がなければ、最新バージョンのreCAPTCHA v3の導入をおすすめします。
reCAPTCHA(リキャプチャ)の導入方法
ContactForm7はreCAPTCHAに対応しているので設定はとても簡単です。
ステップは2つで、
- reCAPTCHAにサイトを登録
- ContactForm7にreCAPTCHAを設定
この2つだけです。
reCAPTCHAにサイトを登録する
Googleリキャプチャの登録画面を開いてください。
https://www.google.com/recaptcha/about/
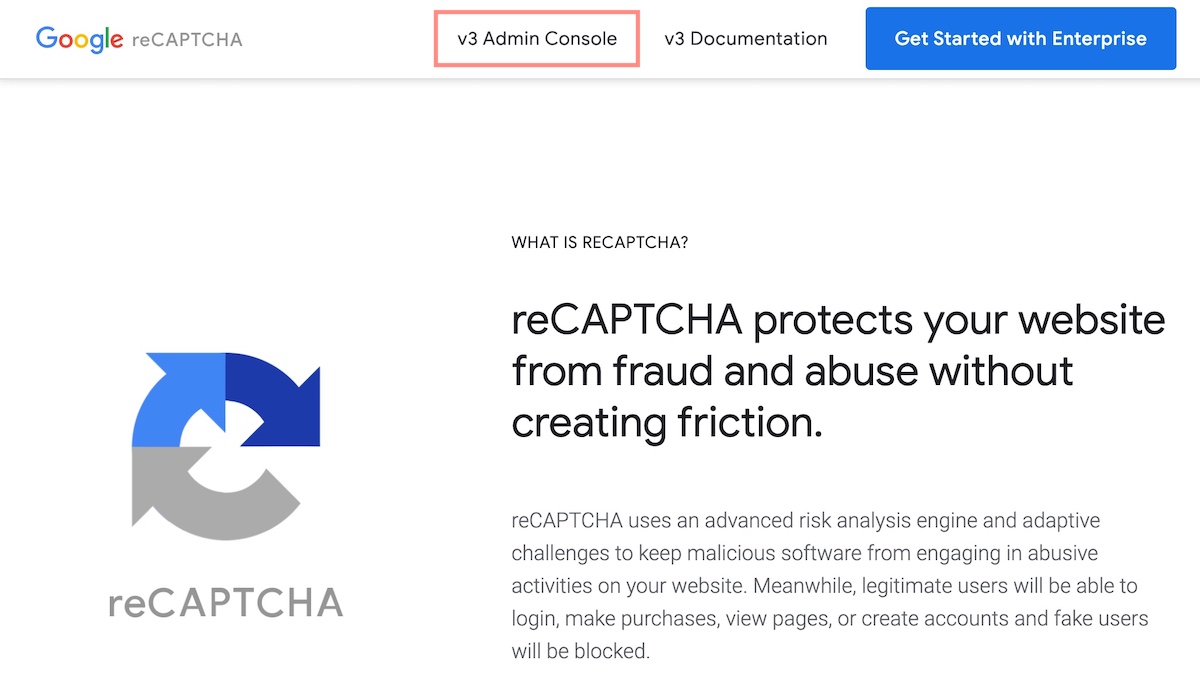
上部のv3 Admin Consoleをクリックし登録画面を開きます。
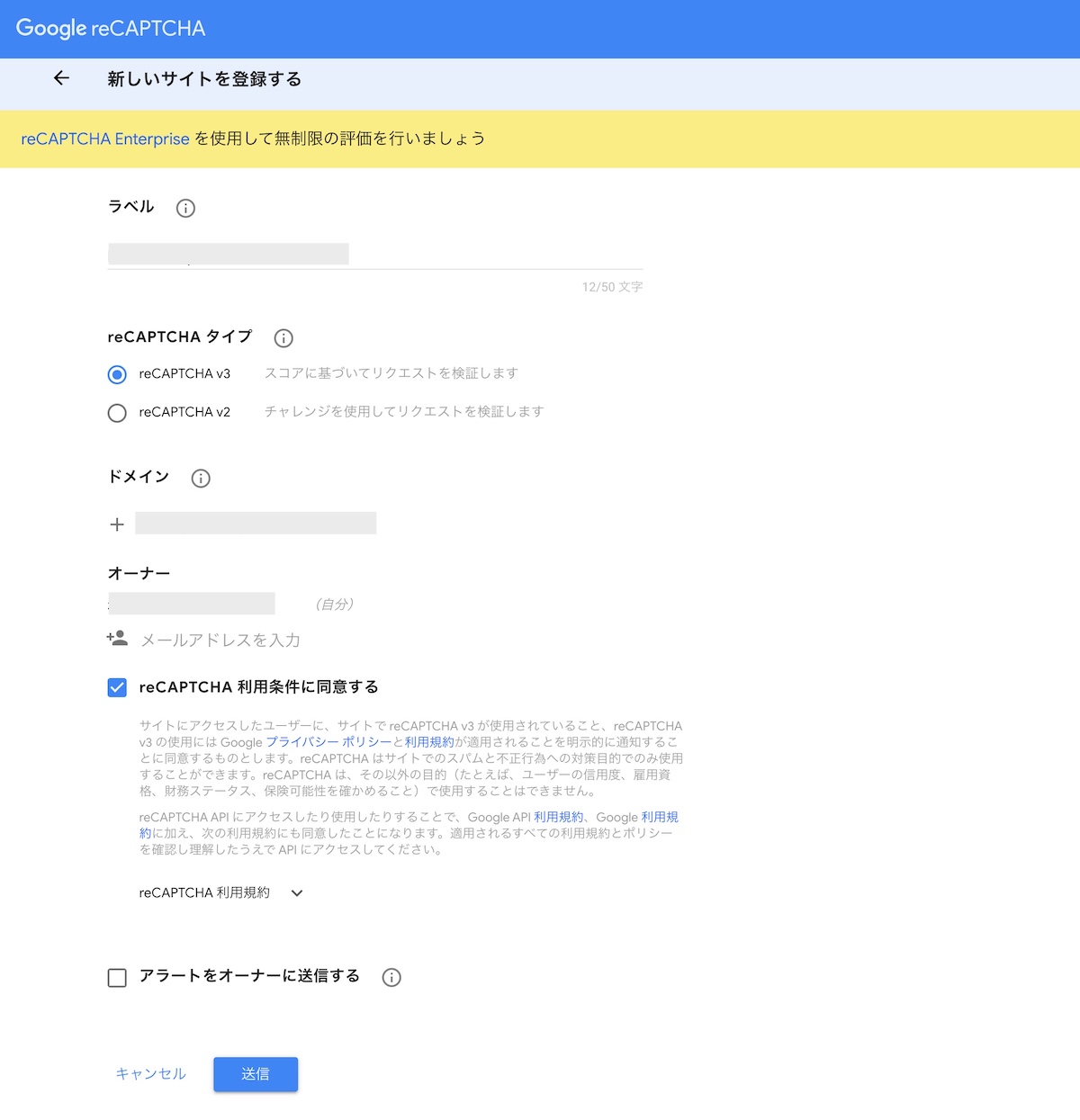
ラベル
ラベルは任意で設定する名前なので何でもよいです。ブログ名などが良いでしょう。
タイプ
今回はreCAPTCHA v3を選びます。
ドメイン
自分のブログのドメインを入力。
オーナー
自分のGmailアドレス。
各項目に入力後、送信ボタンを押すと登録は完了です。
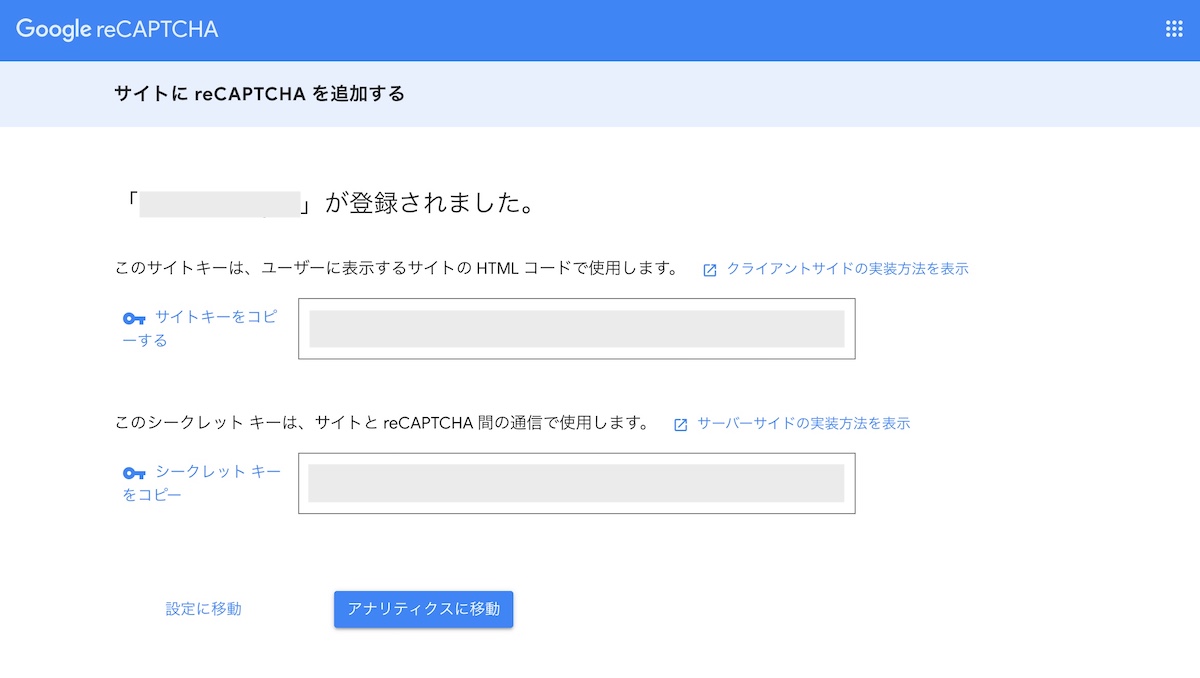
登録が完了するとサイトキーとシークレットキーが表示されます。
この2つのキーはこの後コンタクトフォーム7の設定で使うのでウィンドウは開いたままにしておきます。
間違って閉じてしまっても、いつでも確認できるので安心してください。
ContactForm7で設定する
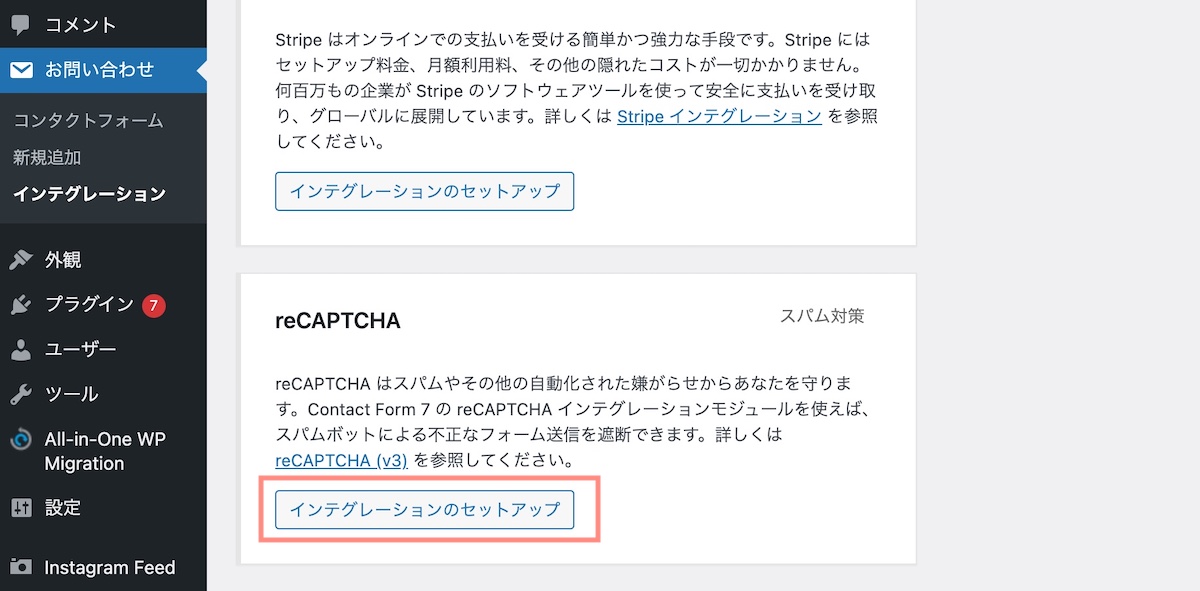
WordPress管理画面メニューの「お問い合わせ>インテグレーション」で設定画面を開き、reCAPTCHAの欄のインテグレーションのセットアップを押します。
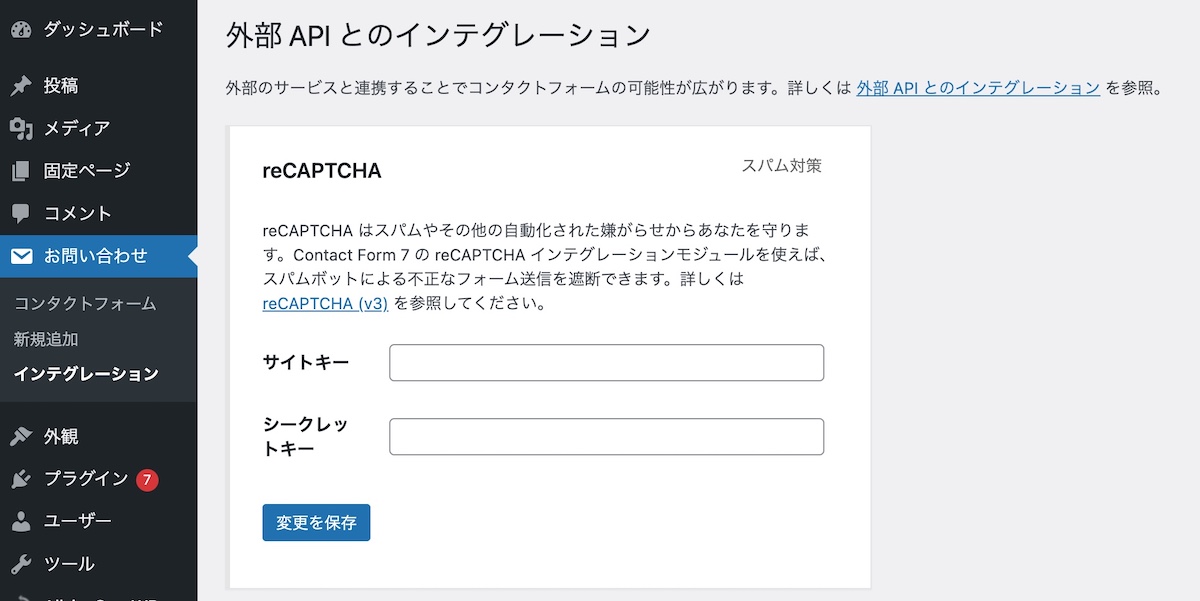
空欄にサイトキーとシークレットキーを入力し「変更を保存」します。
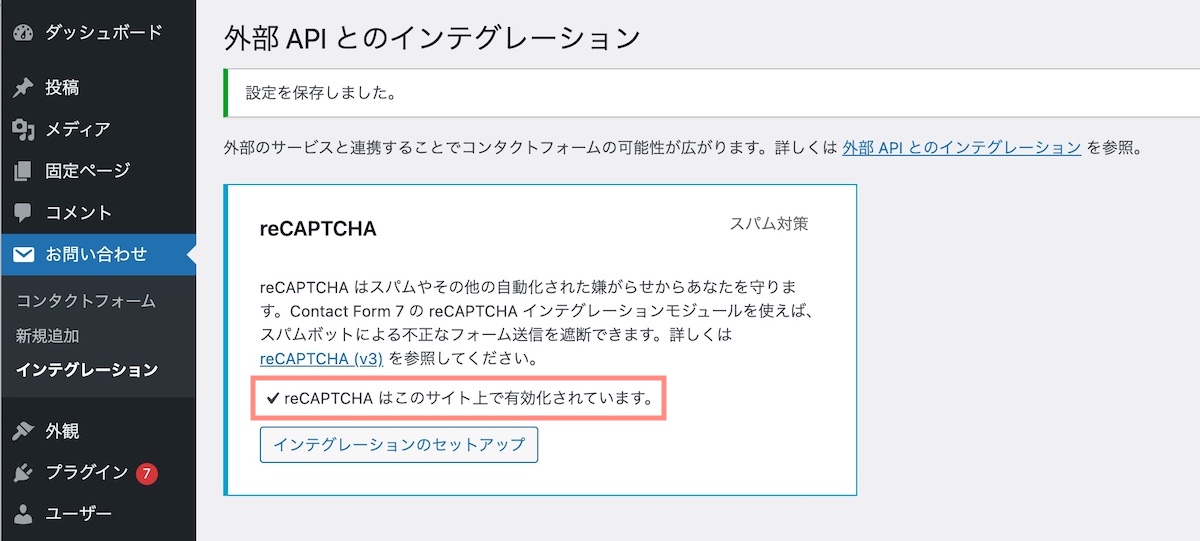
設定保存後に「reCAPTCHAはこのサイト上で有効化されています。」が表示されていれば完了です。