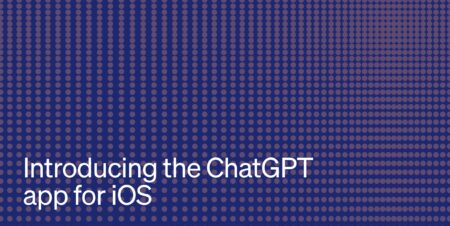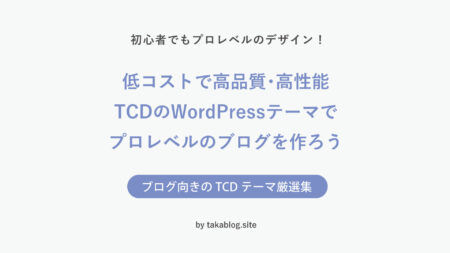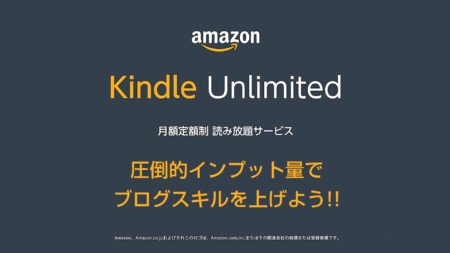本サイトはエフィリエイト広告を利用しています。
ワードプレスに商品リンクを簡単設置!『Rinker(リンカー)』を設定する方法

「Rinker」というワードプレスのプラグインを使うために、ダウンロードからインストール、そして設定までを詳しく説明します。
初心者の方でも迷わずに設定できるように、図解を用いて分かりやすく解説しています。
アマゾンアソシエイトや楽天アフィリエイトに登録済みの場合は、ぜひRinkerを導入しましょう。
このプラグインを使うと、ブログ内に設置している商品リンクの管理が大幅に向上します。
ただし、RinkerはAMPサイトに対応していないため、AMPに対応しているサイトでは他のツールを使用する必要があります。
Rinkerとは?
Rinkerは、やよいさんが開発したWordPressプラグインであり、Amazon、楽天、Yahoo!ショッピングなどのアフィリエイト商品の管理とリンク作成を簡単に行えるようにするものです。
Rinkerを使用することで、物販広告の管理作業が効率的になり、ブログ運営者はより多くの時間を記事の作成や他の業務に充てることができます。
また、Rinkerは無料で利用できるため、ブログ運営者にとって非常に便利なツールとなっています。
※開発支援(199円/月)をすればサポートを受けることもできます。
Rinkerを使えばこのようにクリックしたくなるような見栄えの良い商品リンクを、とても簡単に記事内に設置できるようになります。
Rinkerのダウンロード・インストール
RinkerはWordPress公式プラグインではないため、管理画面のプラグイン追加の画面で検索しても出てきません。
開発者のやよいさんがBOOTHで配布しています。公式ページにアクセスしてみてください。
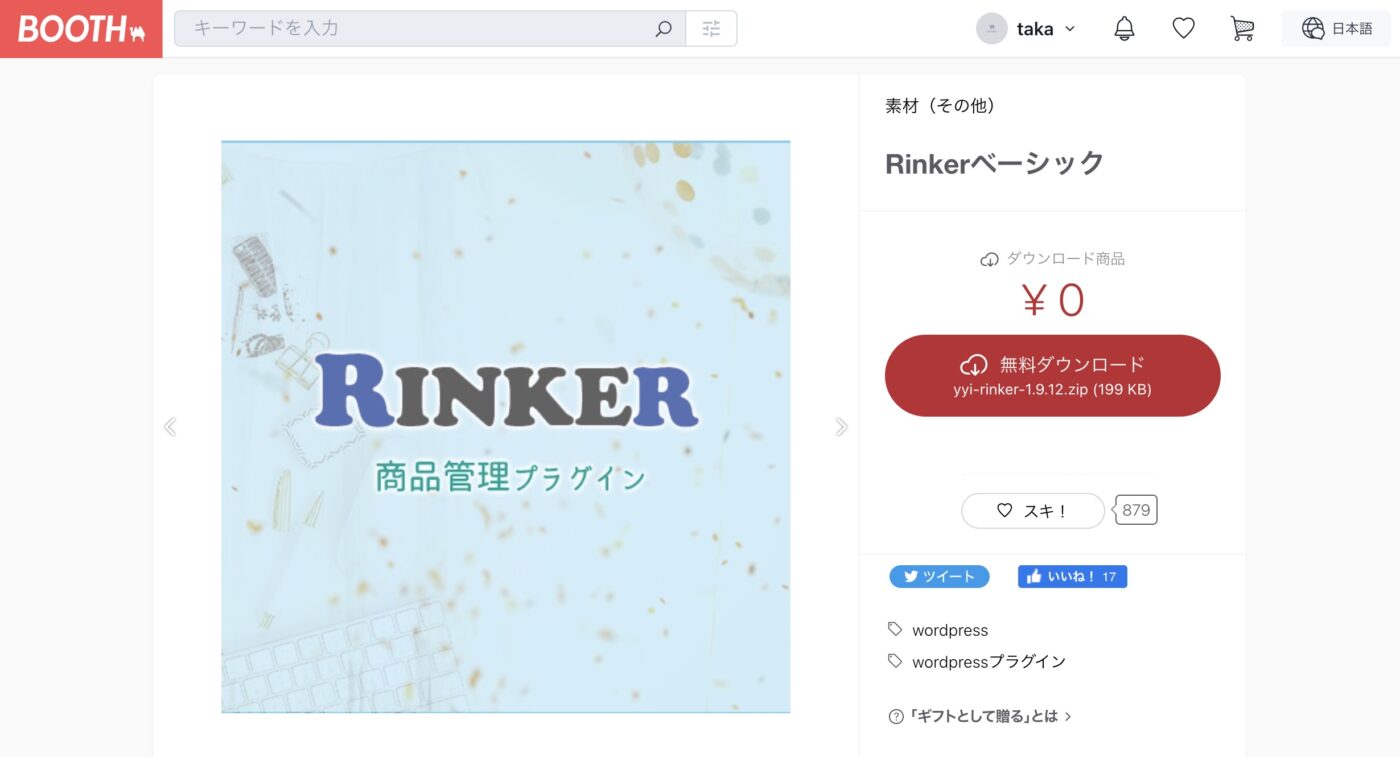
まずは、Rinkerのダウンロードページにアクセスしたら「無料ダウンロード」をクリックします。
ダウンロードの際にpixiv IDによるログインが必要となります。
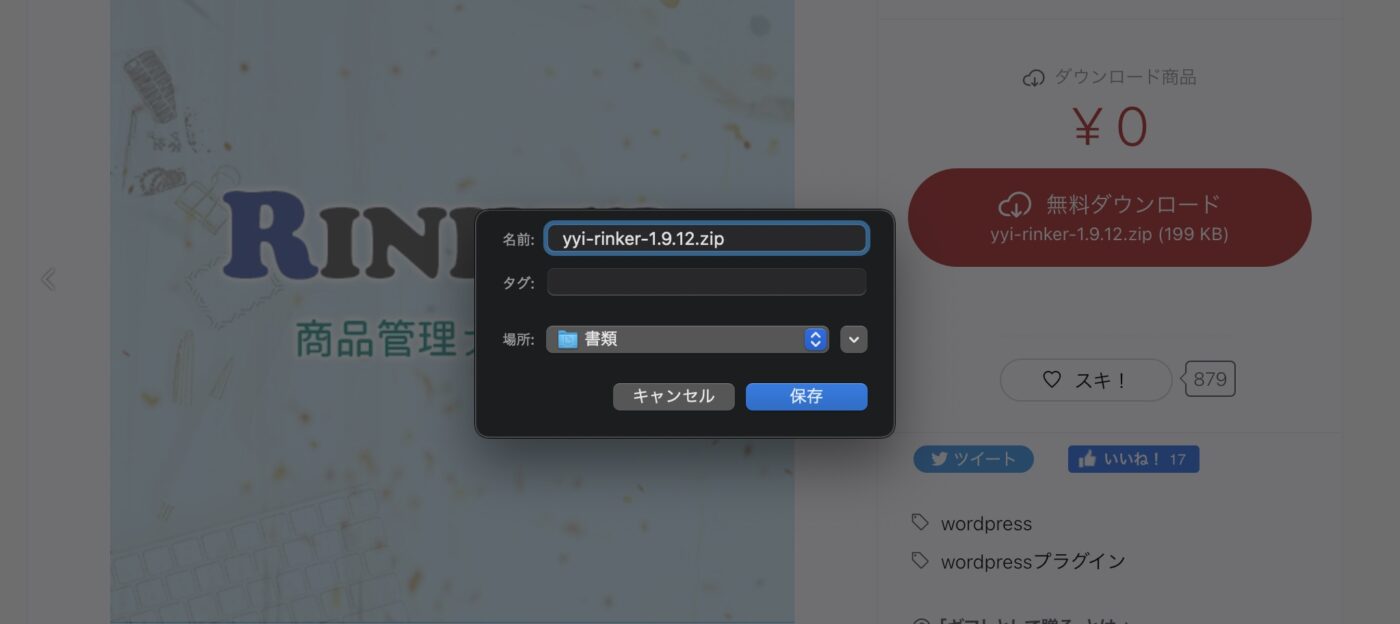
ダウンロードしたプラグインデータはZIP形式で圧縮されていますが、解凍せずZIP形式のまま保存しておきます。
Rinkerをワードプレスにインストール・有効化
インストールの手順は公式プラグインとは異なりますが難しくはありません。
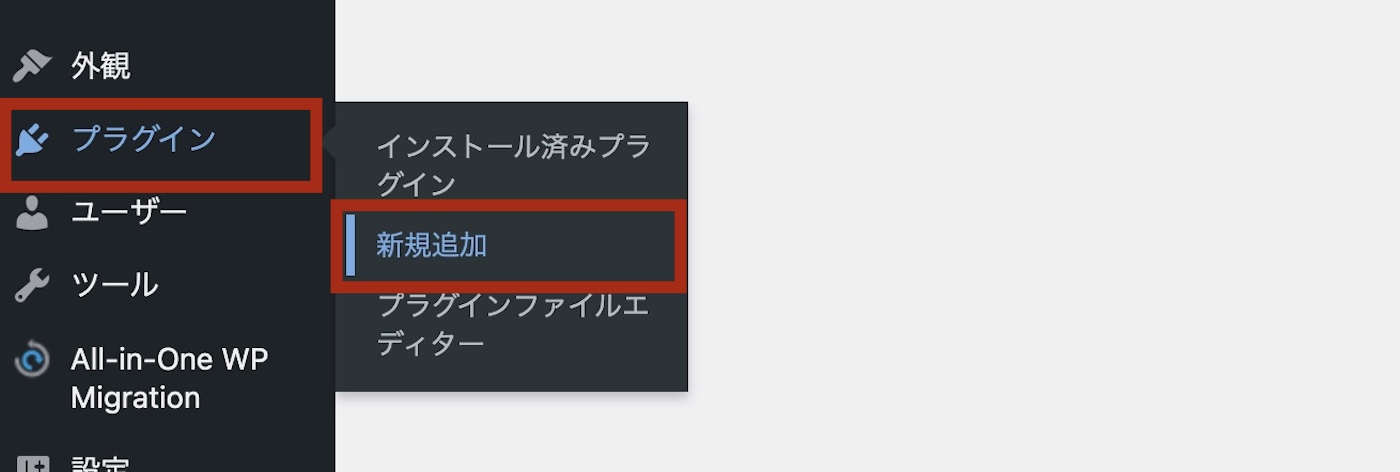
WordPressの管理画面から、プラグインの新規追加の画面を開きます。
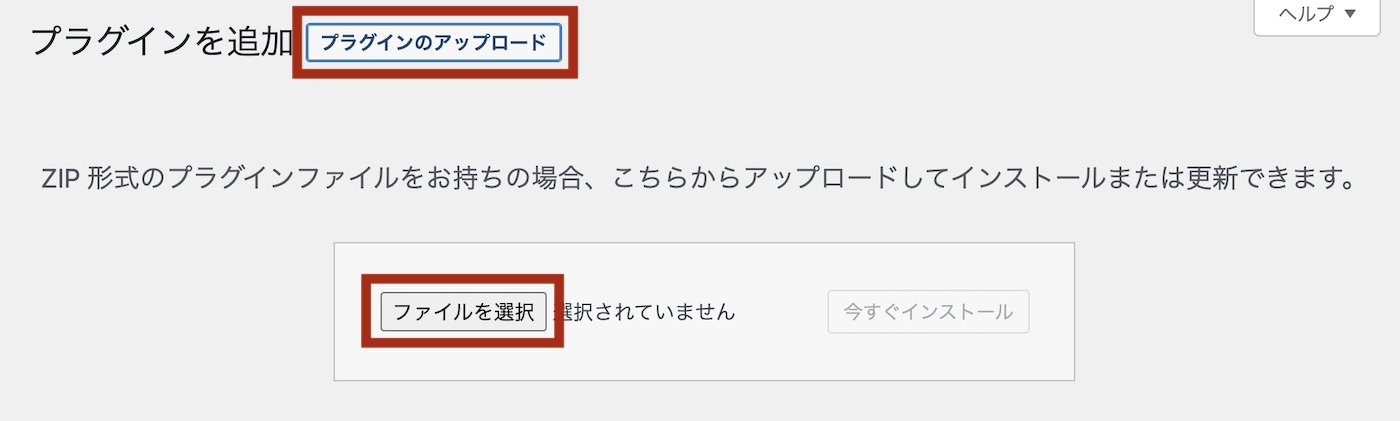
プラグイン追加画面で「プラグインのアップロード」をクリックし「ファイルを選択」から、
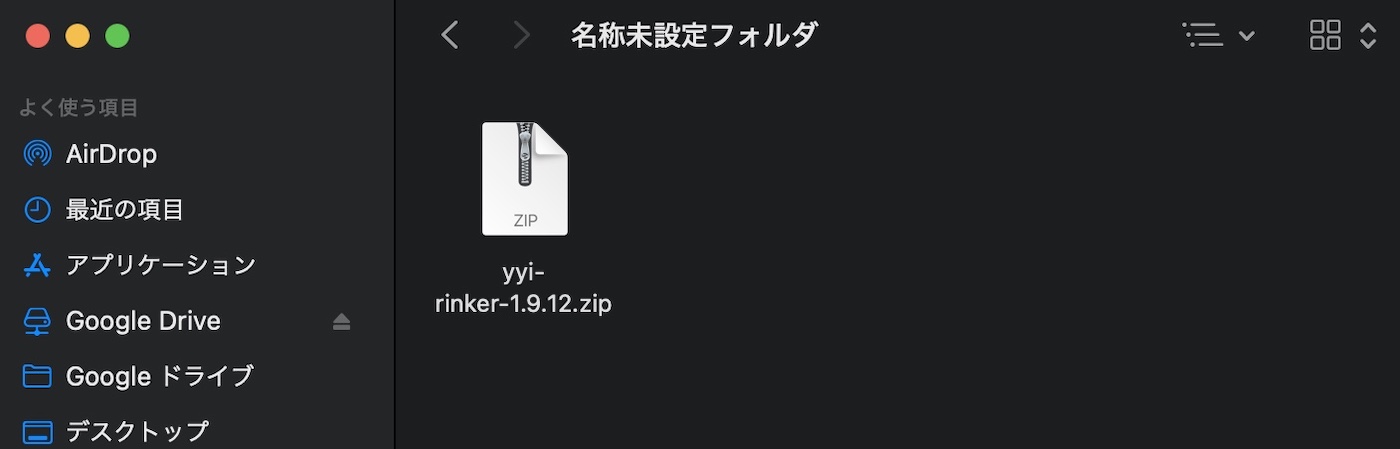
先程ダウンロードしたインストール用のzipファイルを選びます。
※ファイル名の数字の部分はバージョンによって異なります。
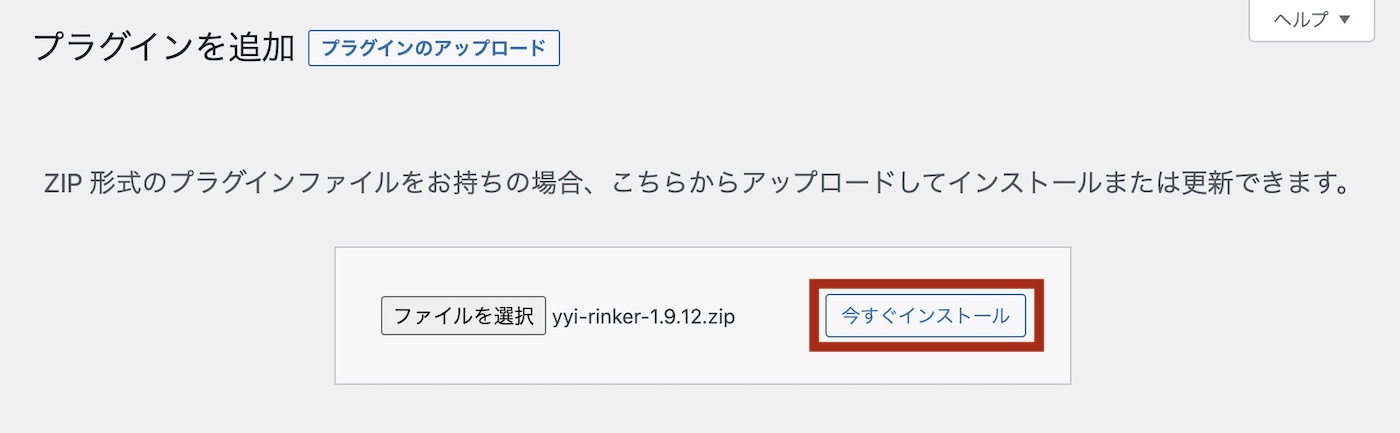
「今すぐインストール」をクリックすればインストールされます。

インストール後にRinkerを「有効化」したらインストールは完了です。
Rinkerの設定には事前にASPの登録が必要
Rinkerでは、アマゾンアソシエイト、楽天アフィリエイト、Yahoo!ショッピング等のASP(アフィリエイト・サービス・プロバイダ)のアフィリエイトリンクボタンを設置することができます。
これらのASPを利用するためにはそれぞれのAPIキーが必要なため、利用したいASPへの登録を予め済ませておく必要があります。
Yahoo!ショッピングのアフィリエイトリンクを設置するにはバリューコマースへの登録が必要です。
また、Rinkerは上記のASP以外に「もしもアフィリエイト」にも対応しています。
もしもアフィリエイトからはAmazon・楽天・Yahooの3つまとめてAPIキーを発行することができます。
RinkerのAPIキーの設定方法
それぞれのASPへの登録が済んだら、RinkerにAPIキーを設定しましょう。
すべてASPのAPIキーを同時に設定する必要はないので、登録が完了したASPから順次設定するとよいでしょう。
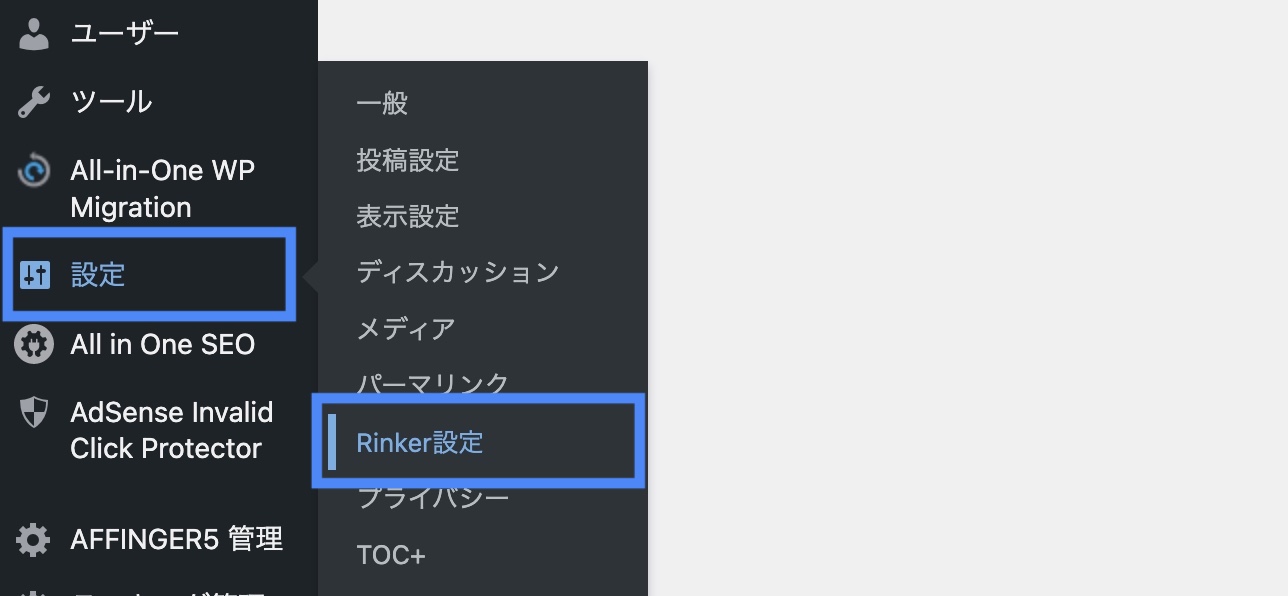
WordPressの管理画面の設定から「Rinker設定」を選択し設定画面を開きます。
この設定画面から、アマゾン、楽天、YahooショッピングのAPIキーを設定できます。
Amazonアソシエイト
Amazonアソシエイトを利用するには、Amazonのアカウントが必要です。
※Amazonでお買い物をするときのアカウントと同じものです。
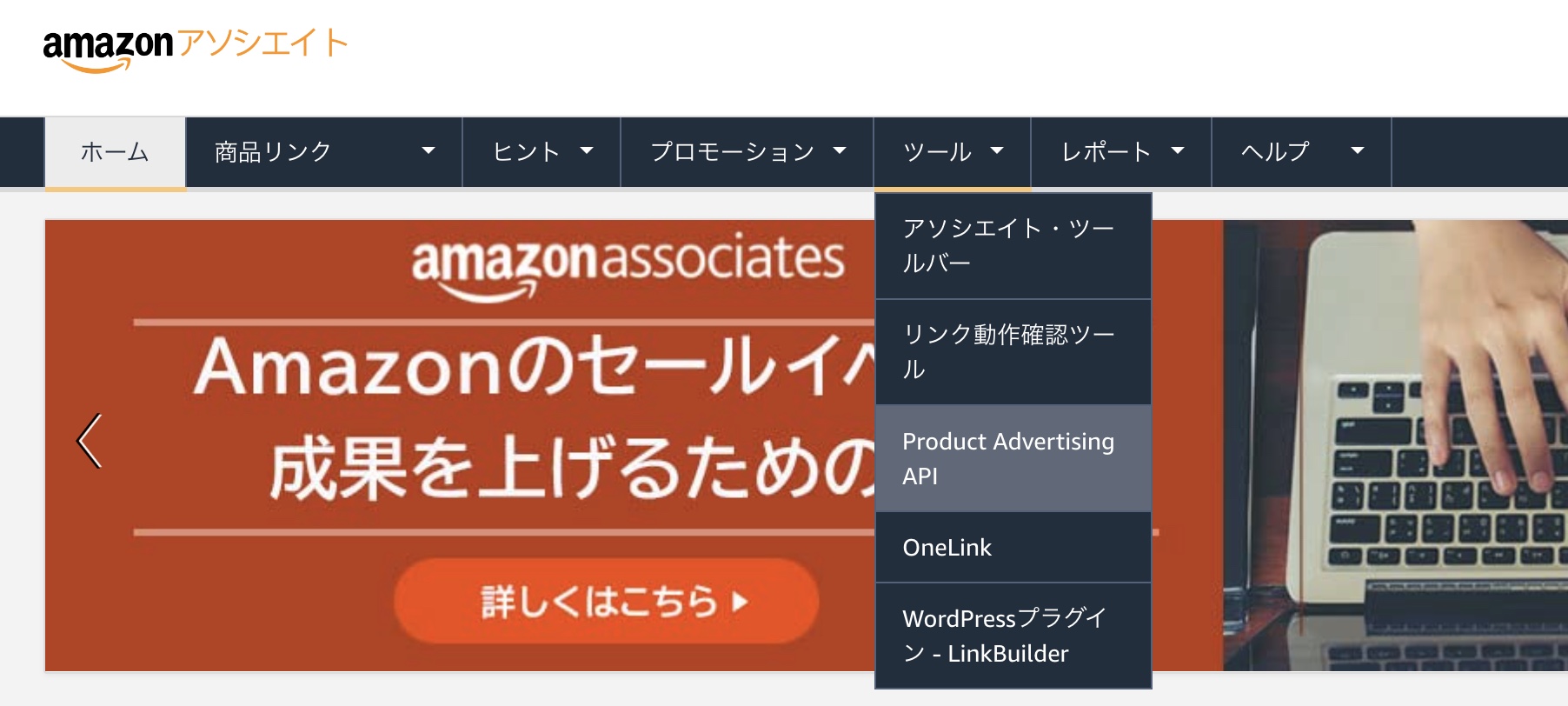
Amazonアソシエイトにログインし、メニューの「ツール」から「Product Advertising API」を選択します。
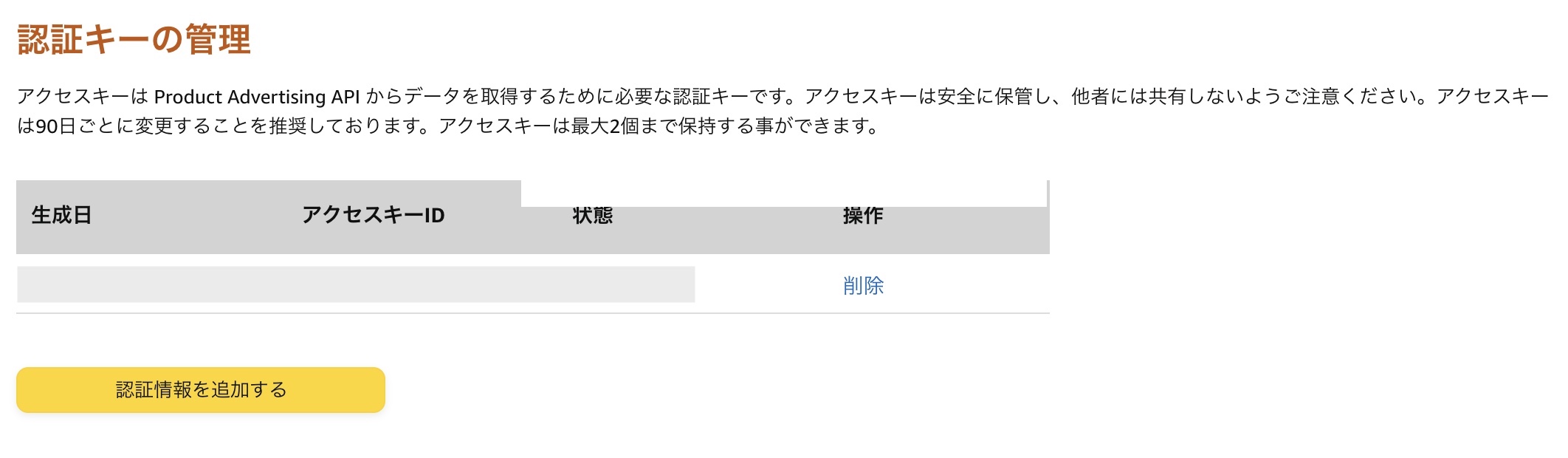
過去にAPIを利用したことがあるなら、認証キーの管理画面が表示されています。
「認証情報を追加する」をクリックします。
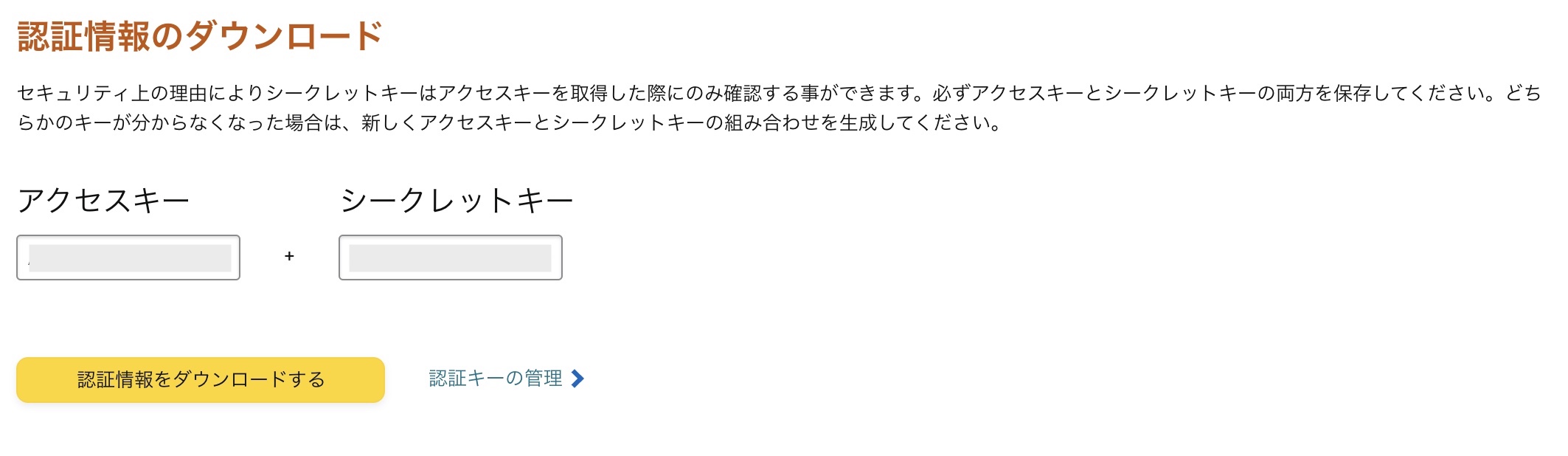
表示された「アクセスキー」と「シークレットキー」をコピーしておきます。
シークレットキーはこのタイミングでしか表示されず、以降は再確認することができません。
「認証情報をダウンロードする」でPCに保存しておくことを強くおすすめします。
次にRinkerの設定画面に戻ります。
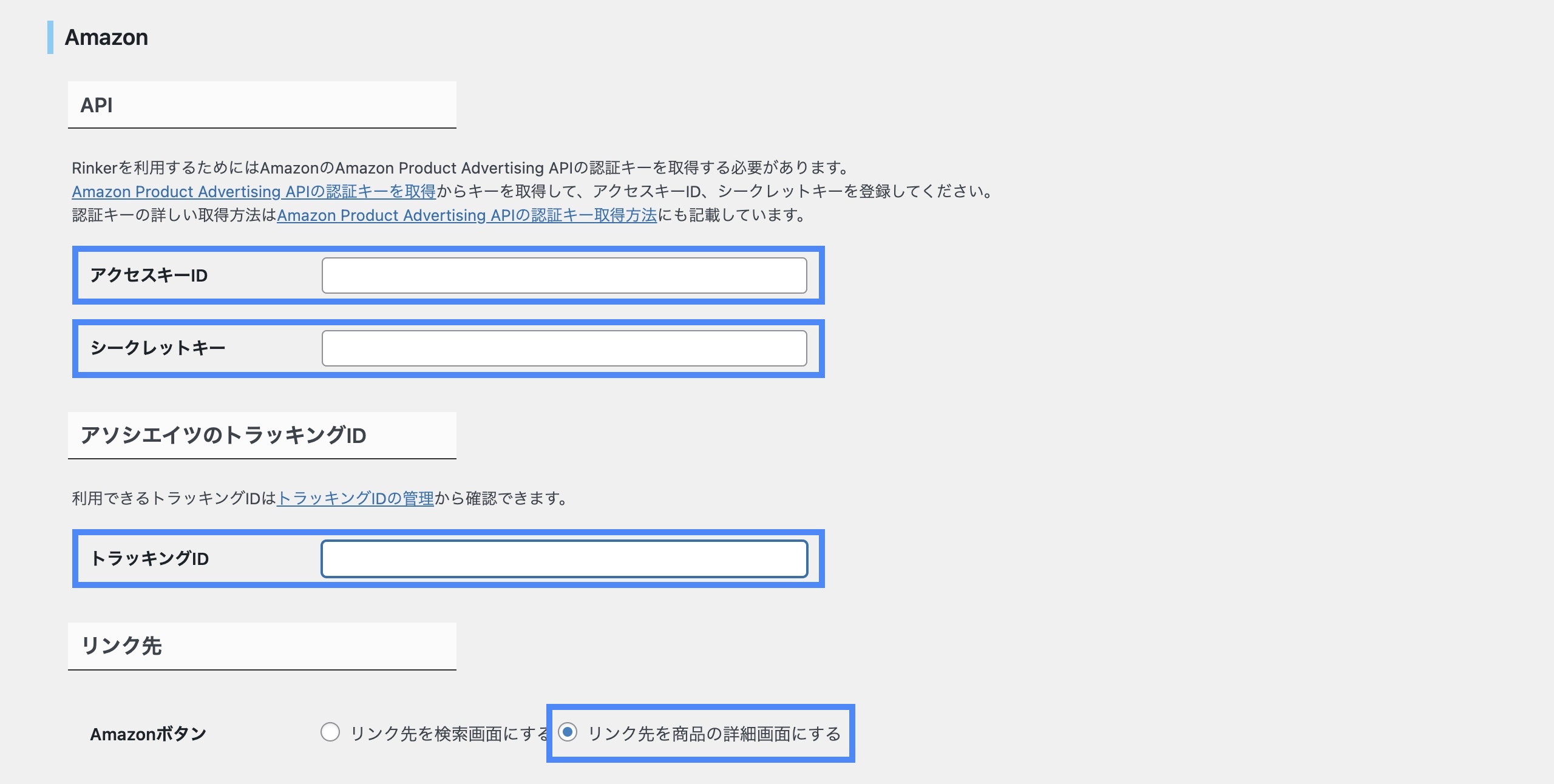
Amazonアソシエイトの項目に、取得したアクセスキーとシークレットキーを登録します。
トラッキングIDに入力するアソシエイトIDは、Amazonアソシエイトの登録時に設定したIDのことで、ログインすると右上に表示されています。
Amazonボタンの項目は「リンク先を商品の詳細画面にする」を選択します。
入力が完了したらページ下部の「変更を保存」をクリックして保存してください。
楽天アフィリエイトのAPIキー設定
楽天アフィリエイトのAPIキー設定には「楽天アフィリエイトID」と「楽天アプリID」の2つのIDが必要です。
楽天アフィリエイトIDはRakuten Developersのサイトから作成・確認できます。
■楽天アフィリエイトIDの確認
⇒https://webservice.rakuten.co.jp/account_affiliate_id/
■楽天アプリIDの確認
⇒https://webservice.rakuten.co.jp/app/list/
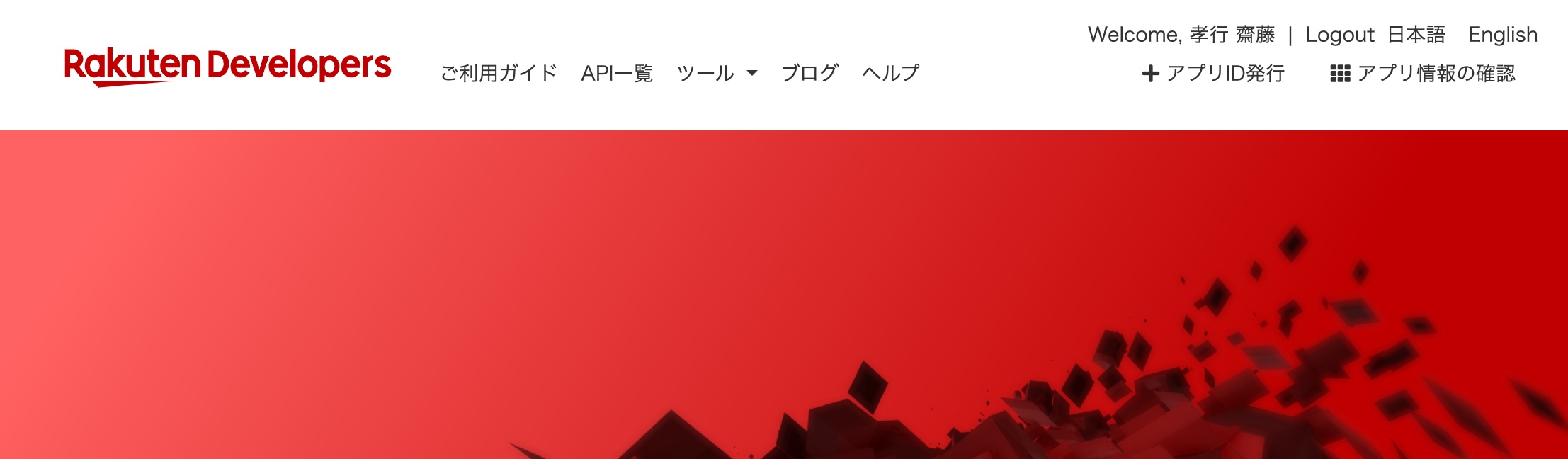
新しくIDを発行するためには、右上の「アプリID発行」をクリックします。
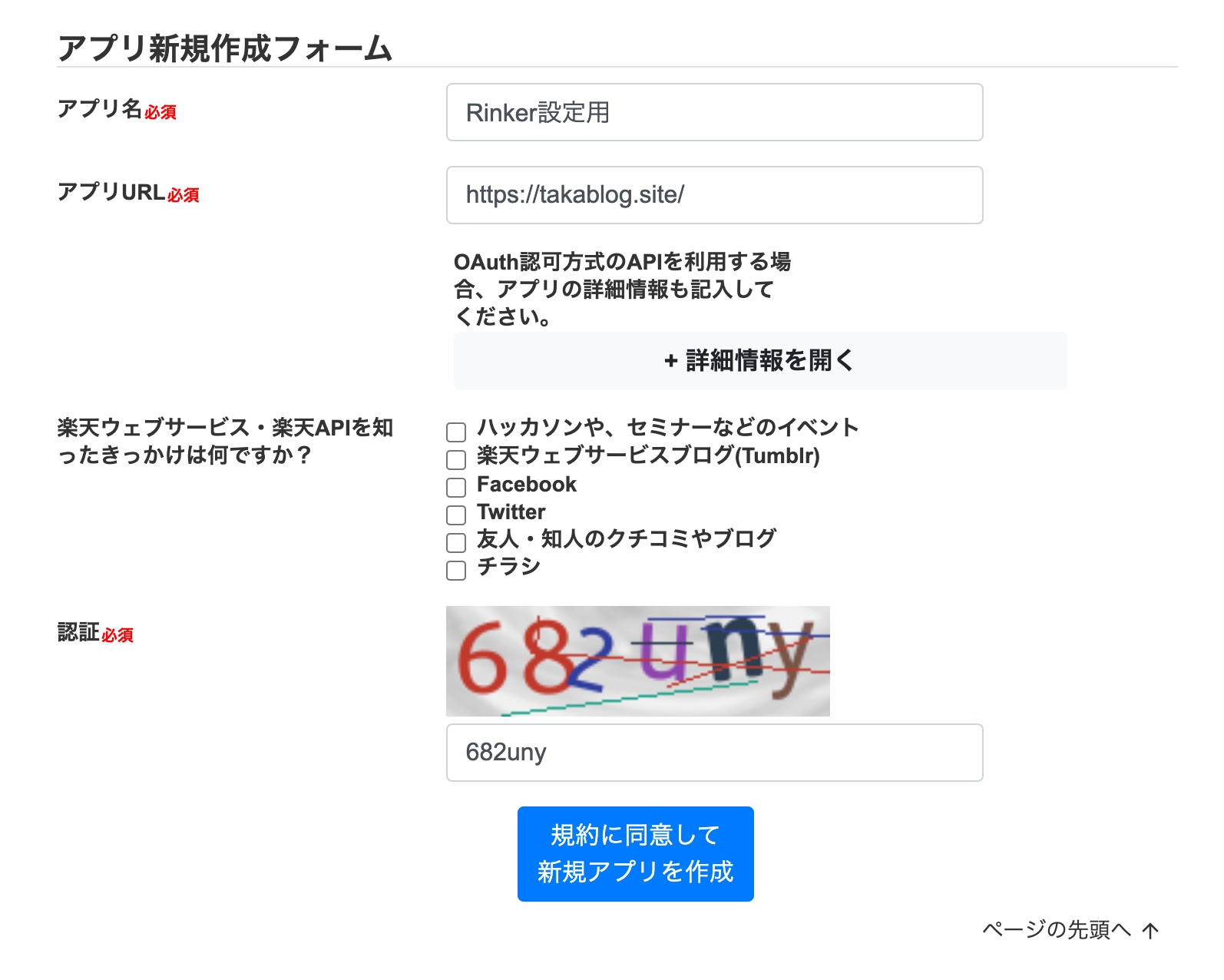
次のページで規約の下の「アプリ名」と「アプリURL」を入力します。
アプリ名は任意で自由に決められます。ブログの名称など自分にとってわかりやすいものがおすすめです。
アプリURLは自分のブログのURLを入力しておきます。
入力したら「新規アプリを作成」ボタンを押します。
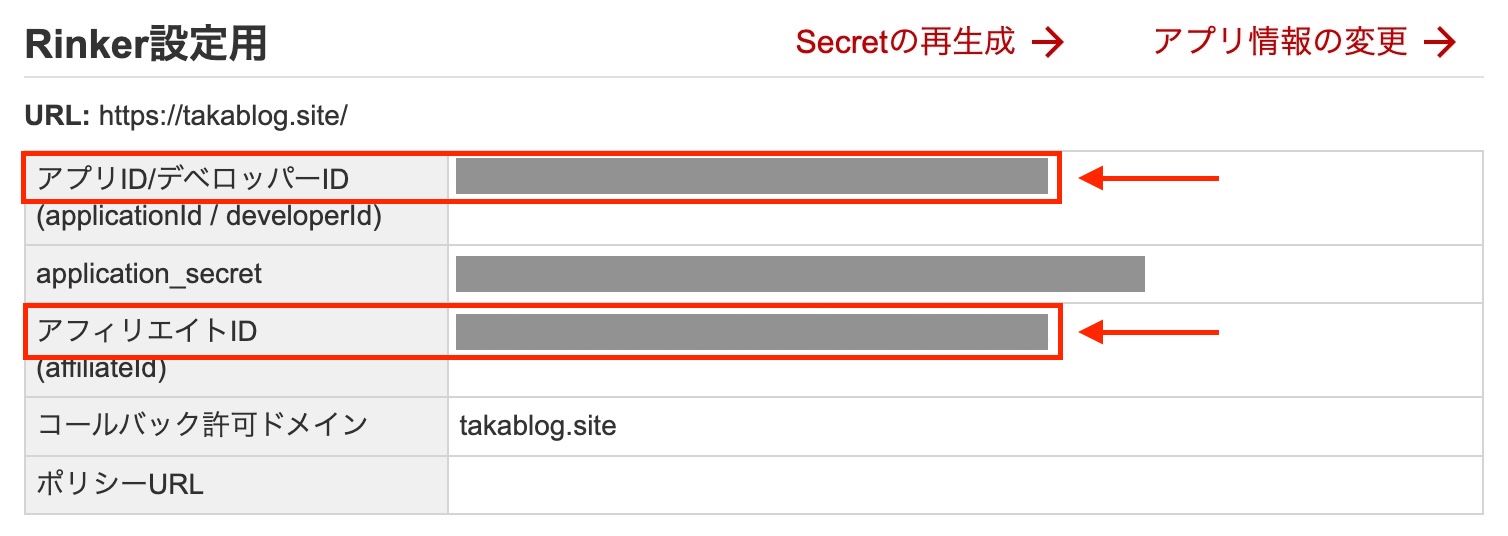
これで楽天アフィリエイトのアプリIDとアフィリエイトIDの発行が完了しました。
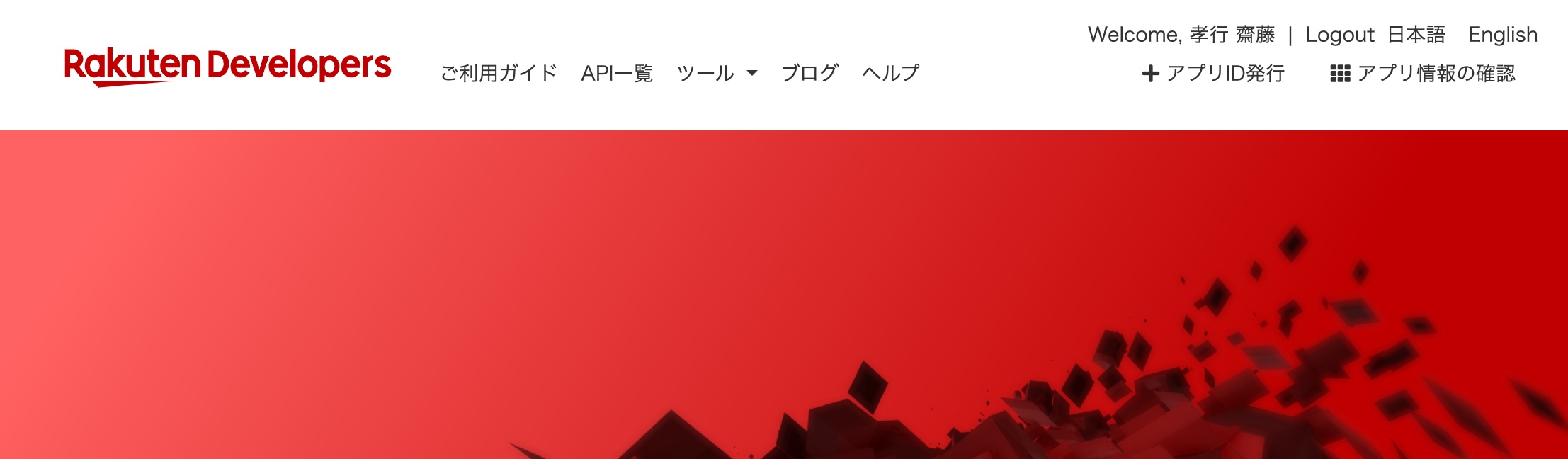
作成したアプリ情報は、Rakuten Developersトップページ右上の「アプリ情報の確認」からも確認できます。
次は発行した2つのIDをRinkerに登録しましょう。
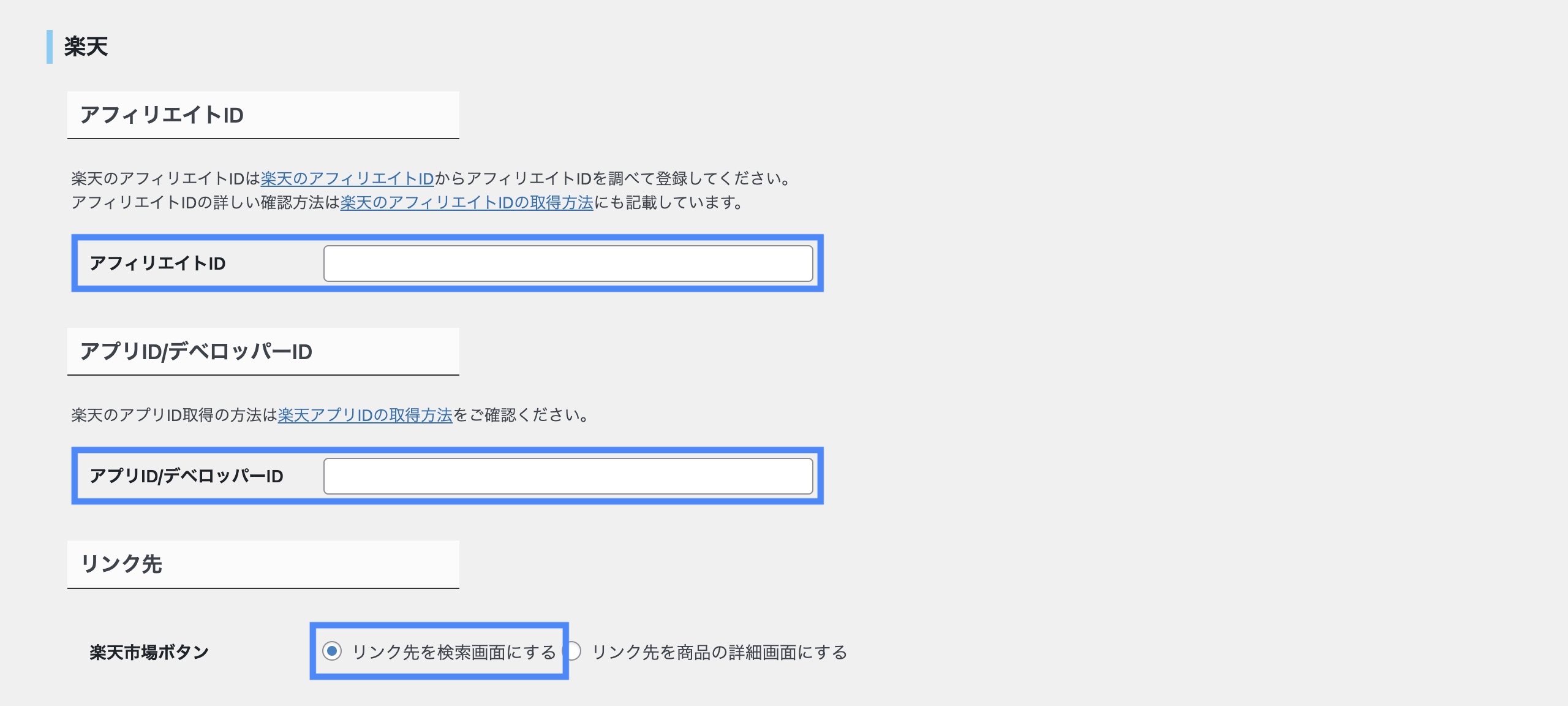
Rinkerの設定画面の楽天の項目に、アフィリエイトIDとアプリIDを入力します。
楽天ボタンの項目は「リンク先を検索画面にする」を選択します。
入力が完了したらページ下部の「変更を保存」をクリックして保存してください。
Yahoo!ショッピングのAPIキーの設定
Yahoo!ショッピングのAPIキーの設定はASP経由での登録になります。
もしもアフィリエイトとバリューコマース経由での登録が可能ですが、報酬率が高いバリューコースの場合で説明します。
まずはバリューコマースで登録を済ませてください。もちろん登録は無料です。
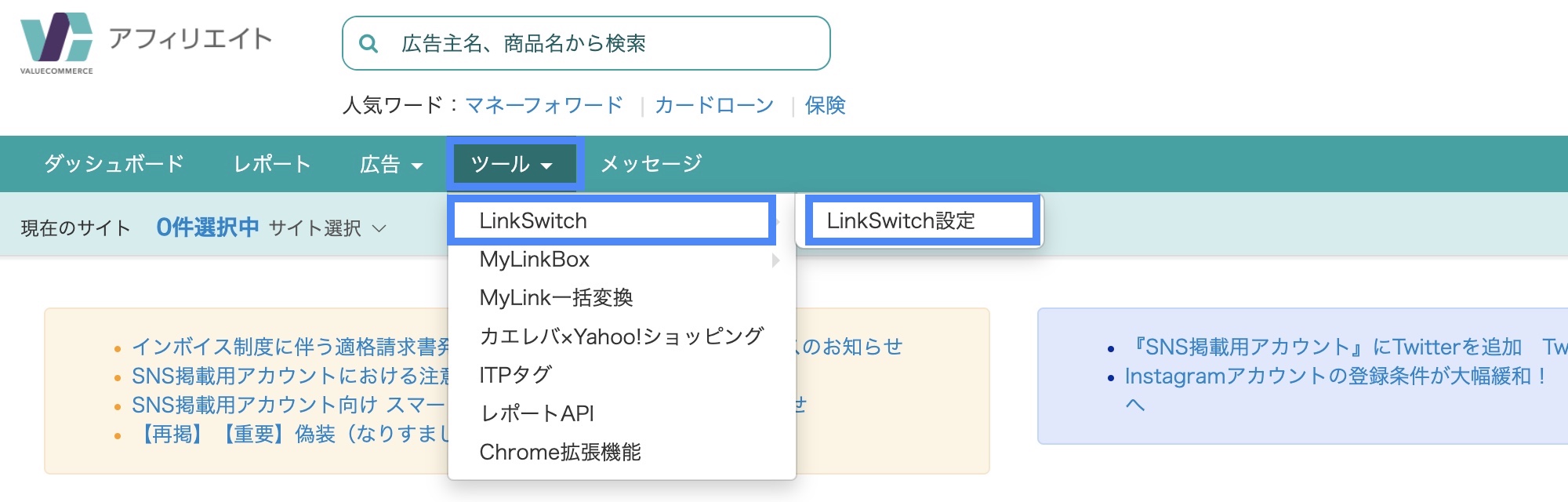
ログイン後、管理画面のメニューのツールからLinkSwitchを選び、LinkSwitchの設定画面を開きます。
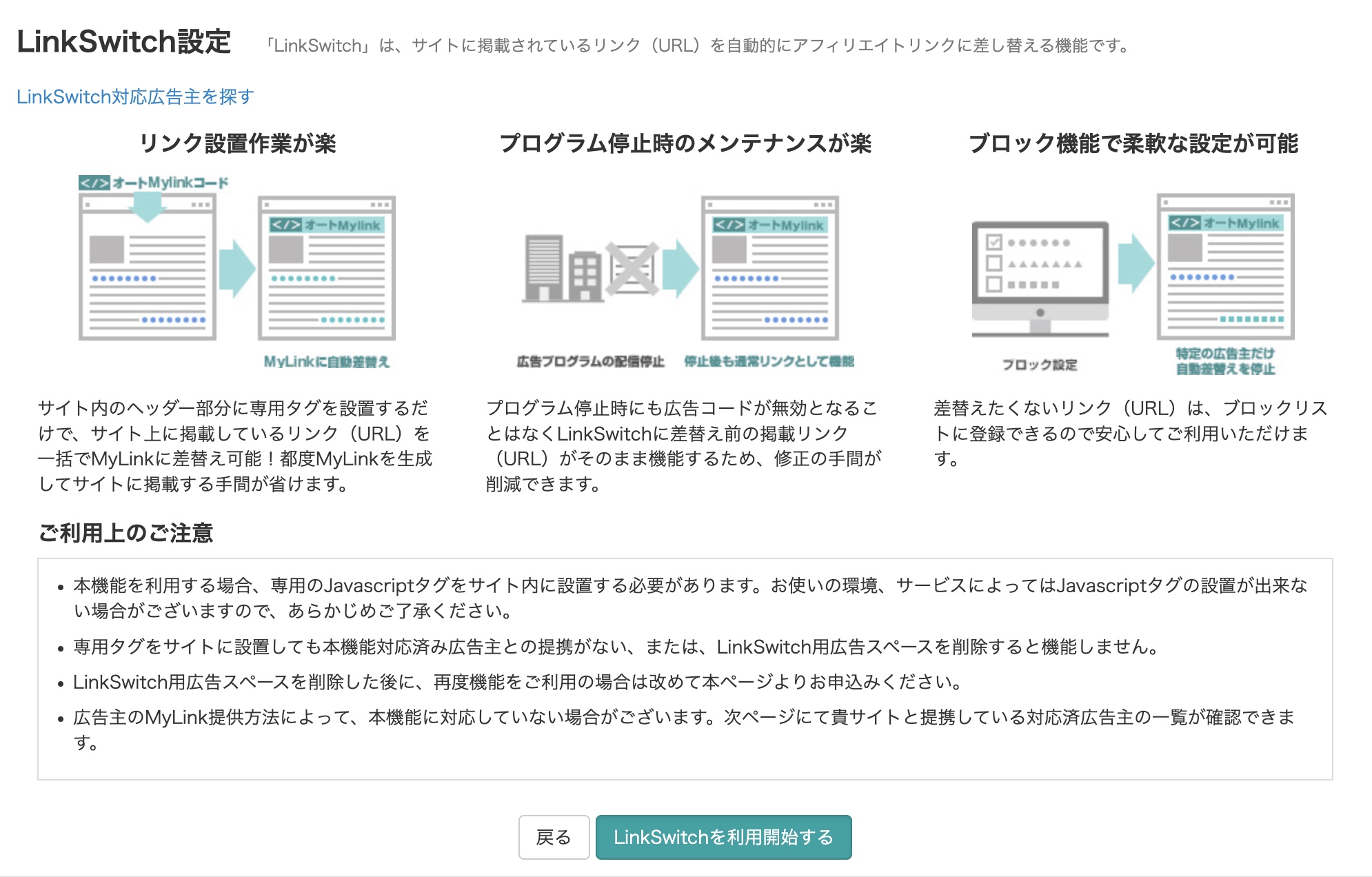
一番下の「LinkSwitchを利用開始する」をクリックします。
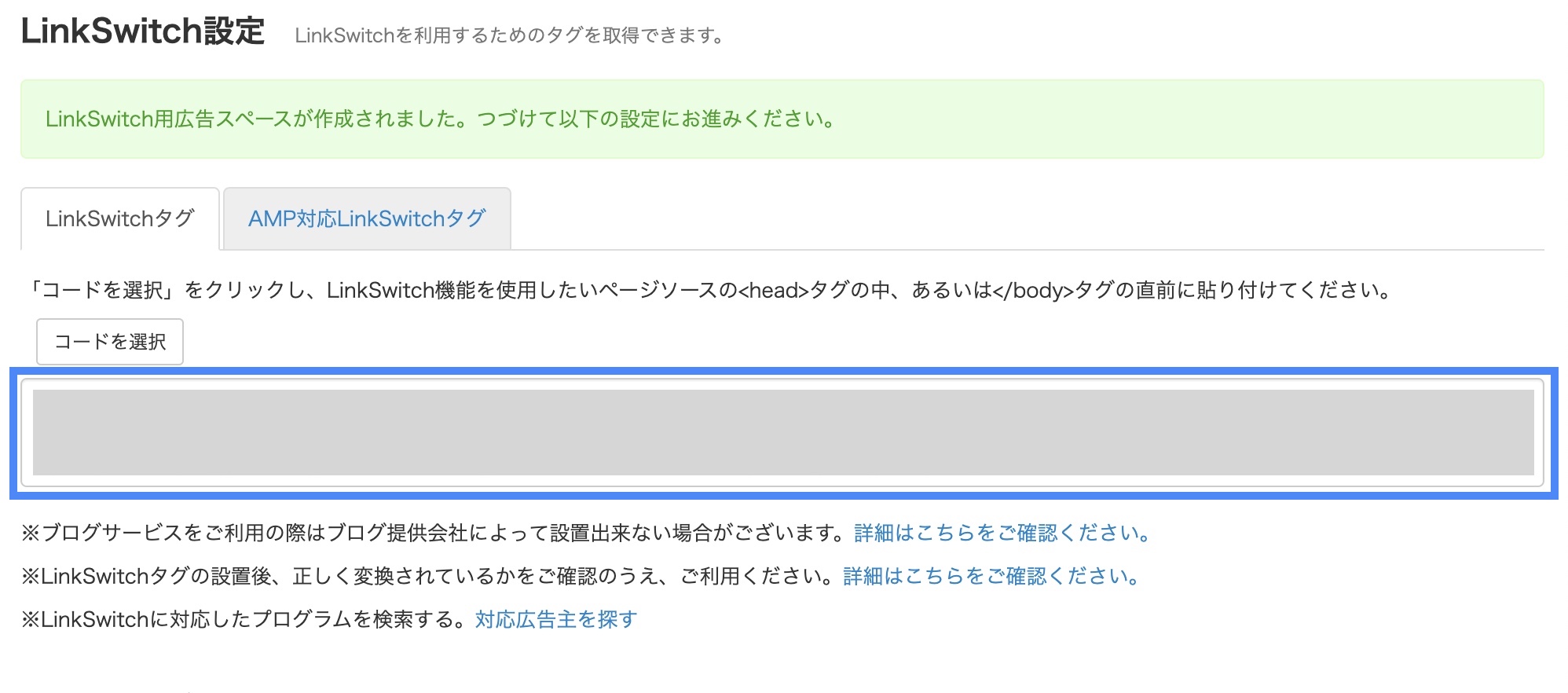
表示されたコードをコピーします。
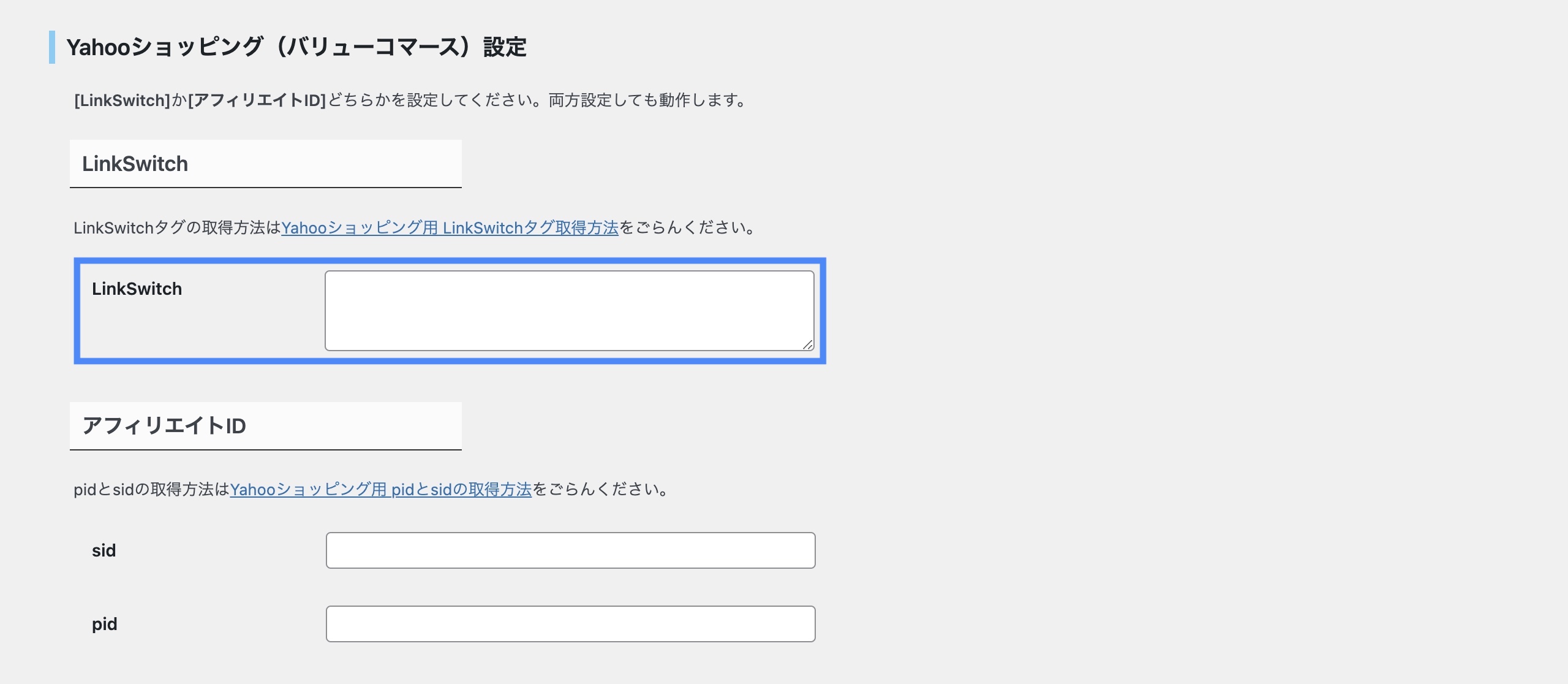
コピーしたコードをRinkerのYahooショッピング(バリューコマース)設定のLinkSwitchの欄に入力してください。
入力が完了したらページ下部の「変更を保存」をクリックして保存してください。
Google Analyticsのトラッキング設定
商品リンクがクリックされた際に、Google Analyticsでトラッキングするかどうかの設定です。
今の段階では不要でも、将来的にトラッキングデータが必要になった場合に備えてチェックを入れておくことをおすすめします。
なおトラッキングされたデータはGoogleアナリティクス(UA)の「行動」⇒「イベント」で確認できます。
ページ下部の「変更を保存」をクリックして保存してください。
これで設定は完了です。
Rinkerを使う準備が整いました。