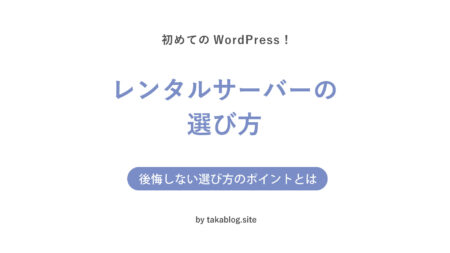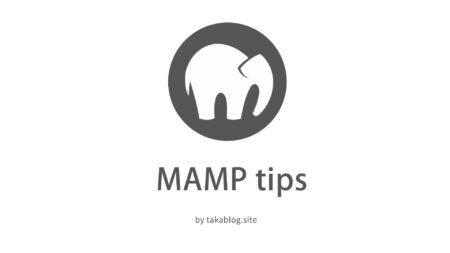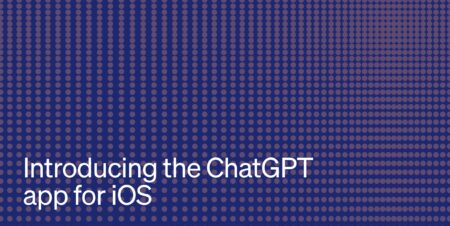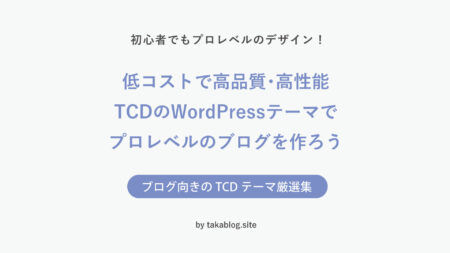本サイトはエフィリエイト広告を利用しています。
【即日ブログ立ち上げ】はじめてでもできる!ConoHaWingでワードプレスをかんたん導入!

この記事では、国内最強のレンタルサーバー『ConoHa Wing』の「WINGパック」プランを使って、簡単にWordPressをセットアップする方法を解説します。
記事を最後まで読むとレンタルサーバーの契約からWordPressのセットアップまでの手順がわかります。
- はじめてレンタルサーバーを契約する人
- はじめて独自ドメインを取得する人
- はじめてWordPressでブログを始める人
知識ゼロでもOK!「WordPressかんたんセットアップ」とは
ConoHa WINGが提供する「WordPressかんたんセットアップ」とは、ConoHaWingが初心者でも迷うことなくブログをスタートさせるために用意されたサービスです。
- レンタルサーバーの契約
- ドメインの取得・設定
- SSLの設定
- ネームサーバー(DNS)の設定
- WordPressのセットアップ一式
初心者にはハードルの高い、これらのブログを始めるための一連の準備作業を、必要事項を入力するだけでConoHaWingが代わりにやってくれます。
技術的なことは一切する必要がありません。
知識が全くなくてもWordPressのインストールまで、サーバーの申し込みと同時に完了します。
 Taka
TakaConoHa WINGの申し込み手順
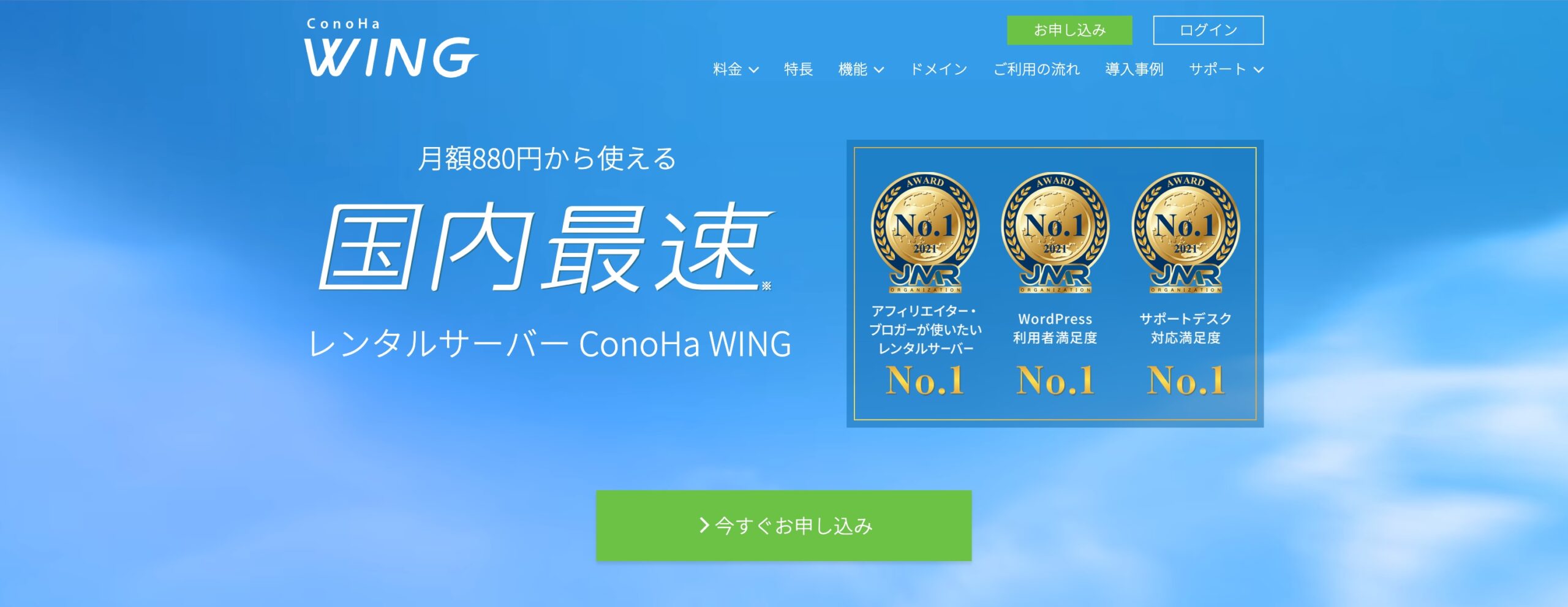
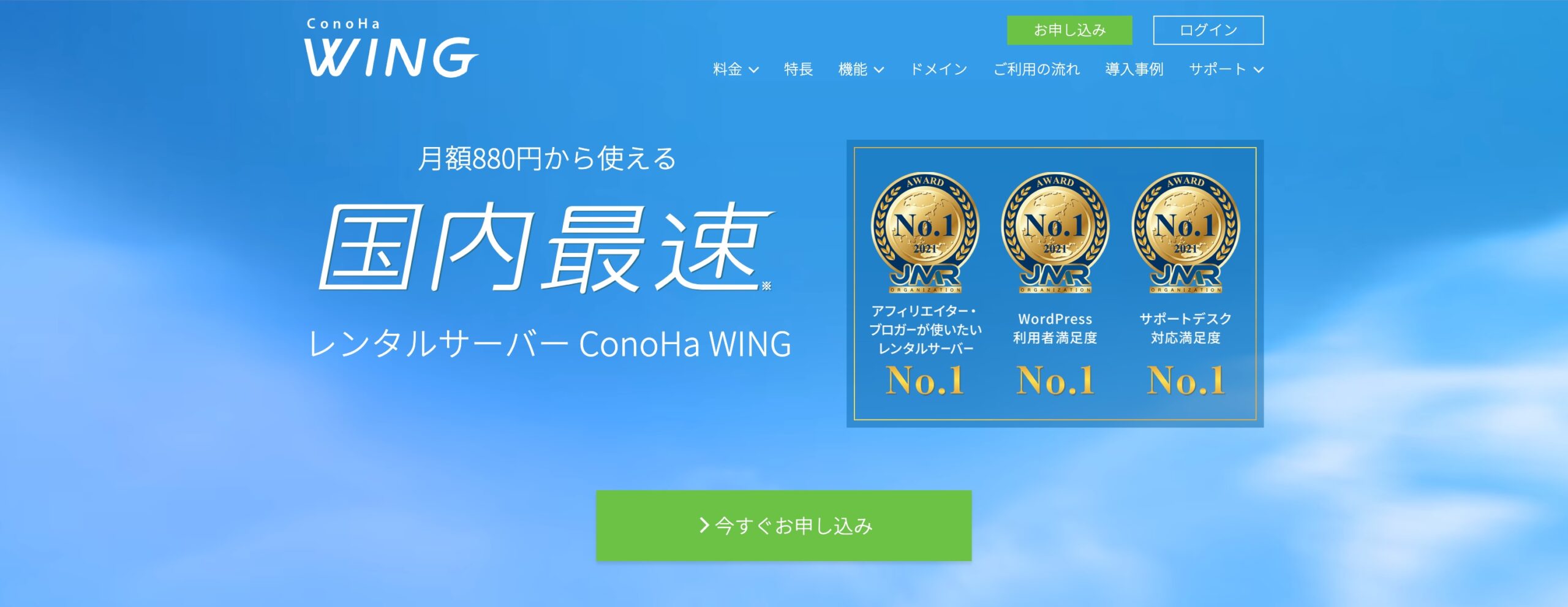
ConoHa Wing の申し込みページを開いたら「今すぐお申し込み」をクリックします。
メールアドレスとパスワードの入力
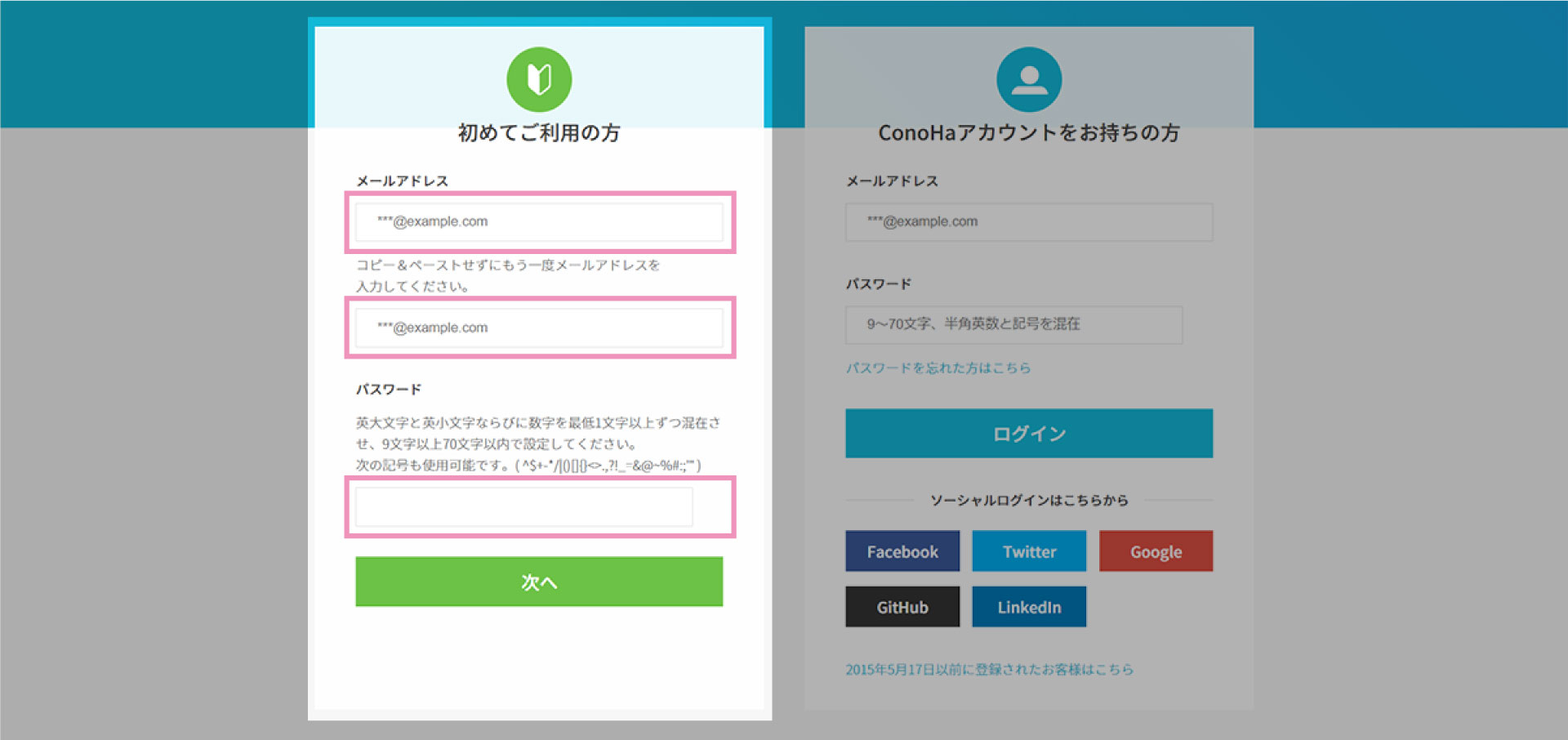
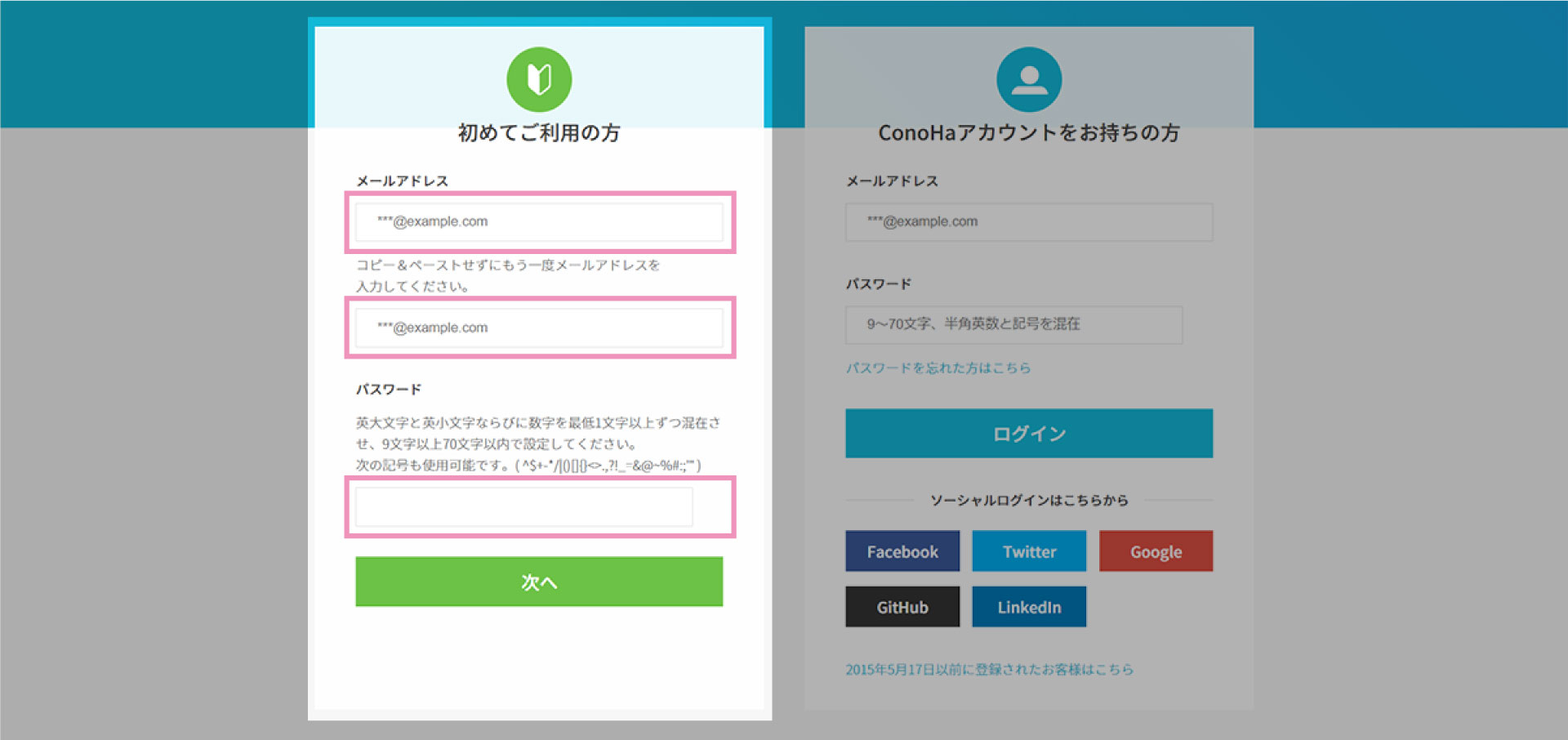
「初めてご利用の方」の欄に「メールアドレス」と「パスワード」を入力します。
契約後ConoHaの管理画面にログインする際に必要になります。
※パスワードは英大文字と英小文字ならびに数字を最低1文字以上ずつ混在させ、9文字以上70文字以内で設定
「次へ」をクリックします。
料金タイプの選択
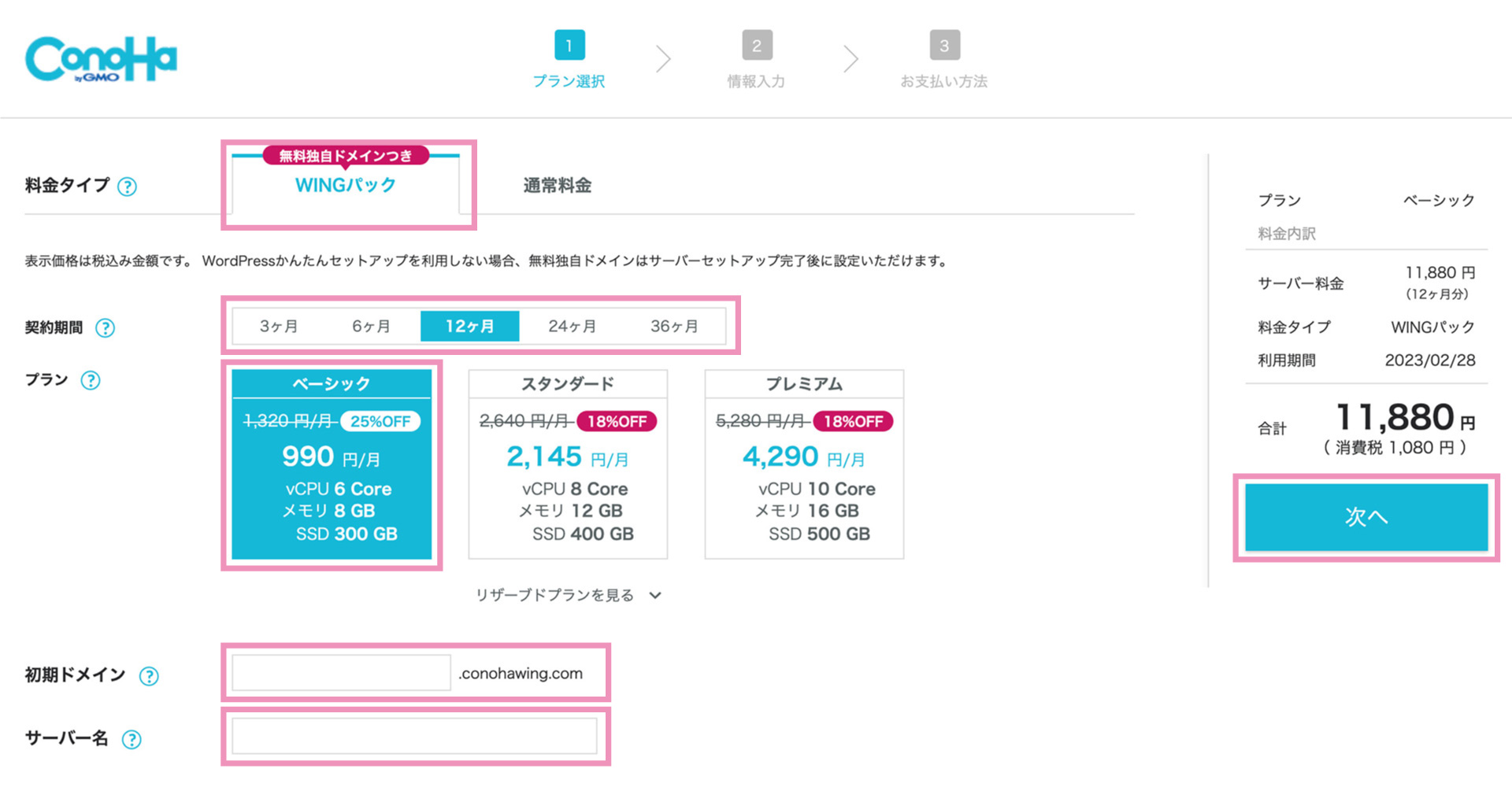
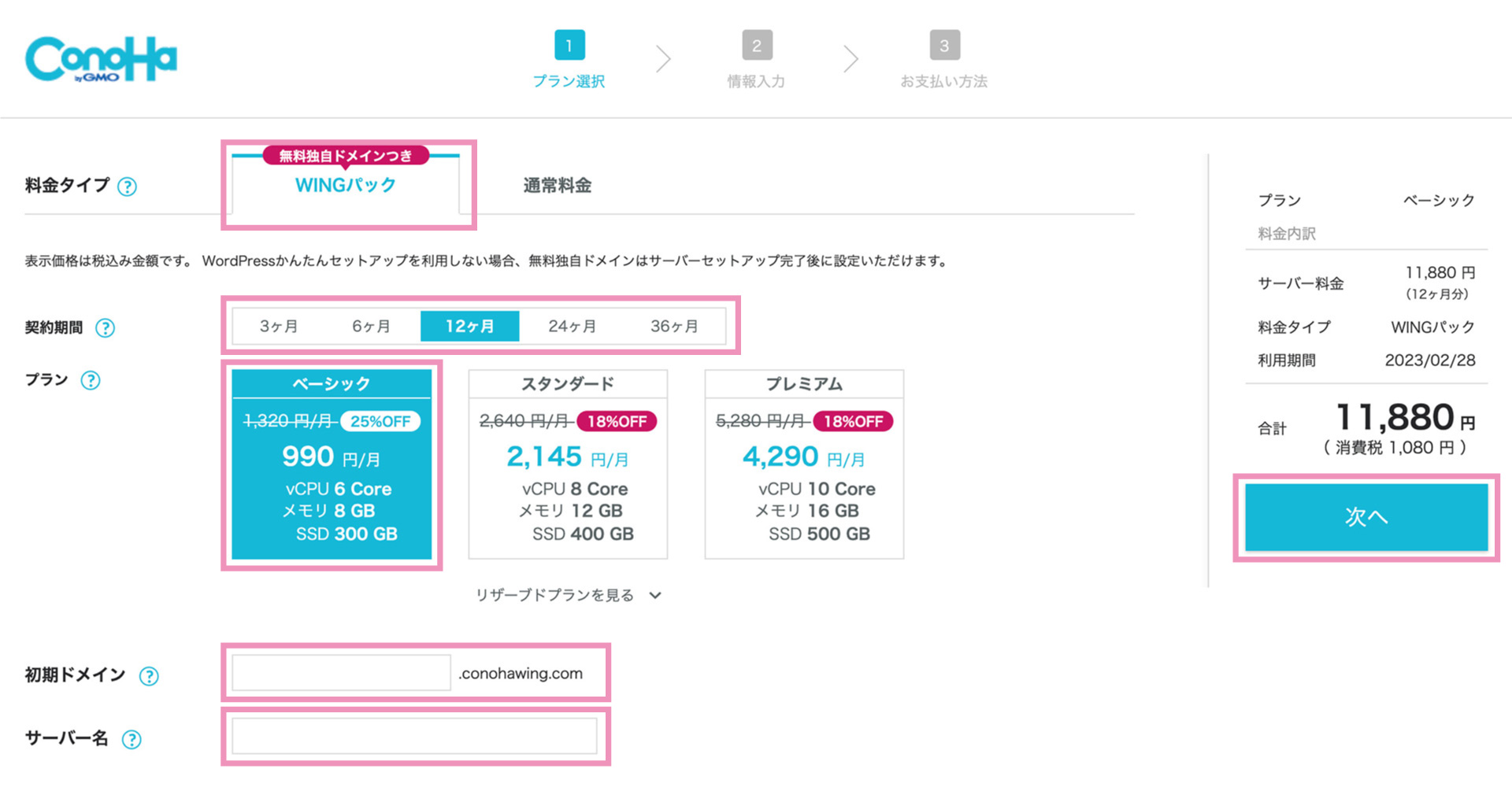
料金タイプ
無料独自ドメイン付きの「WINGパック」を選択します。
契約期間
契約期間は最長で36ヶ月の契約が可能ですが、契約後は途中で期間の変更ができません。
3〜12ヶ月の期間がおすすめです。
プラン
プランは、初めてブログを立ち上げるなら「スタンダード」で十分です。
※プランは後から変更することができます。
初期ドメインの入力
ここで入力するドメインは無料ドメインのことではありません。
基本的にこのドメインでサイト運用をすることはないので、自分のサーバーのアカウント名のようなものだと思ってください。
尚、初期ドメインはConoHa Wingを解約すると利用できなくなります。
サーバー名の入力
管理画面で表示される名前です。好きな名称を入力してください。
WordPress簡単セットアップの設定
初めてWordPressを立ち上げるなら「WordPress簡単セットアップ」の利用をおすすめします。
必要事項を入力するだけで、ドメインの取得やWordPressのセットアップに関する一式の作業をConoHa Wingが代行してくれます。
WordPressのセットアップをサーバー契約後に自分で行いたい場合はこの手順はスキップしてください。
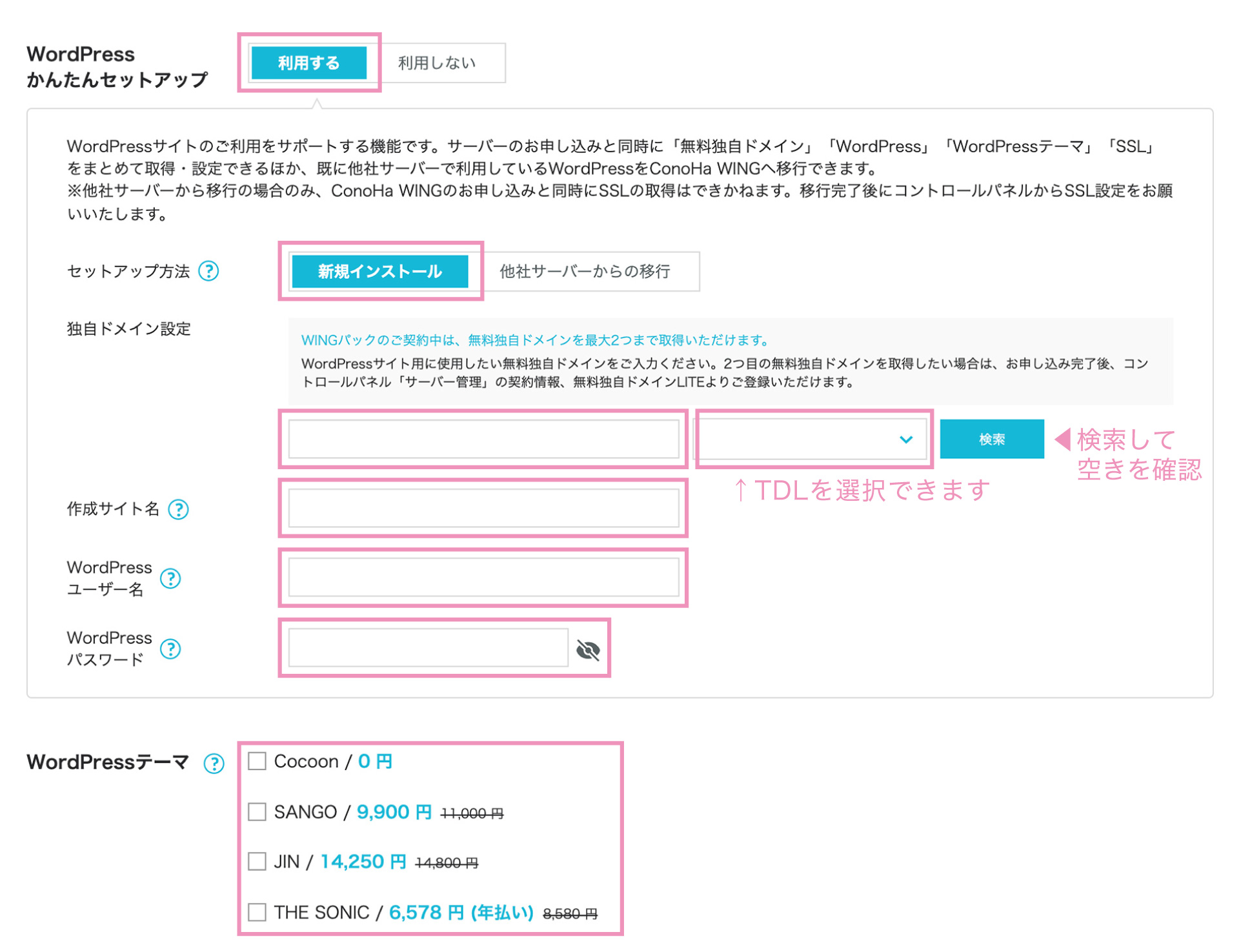
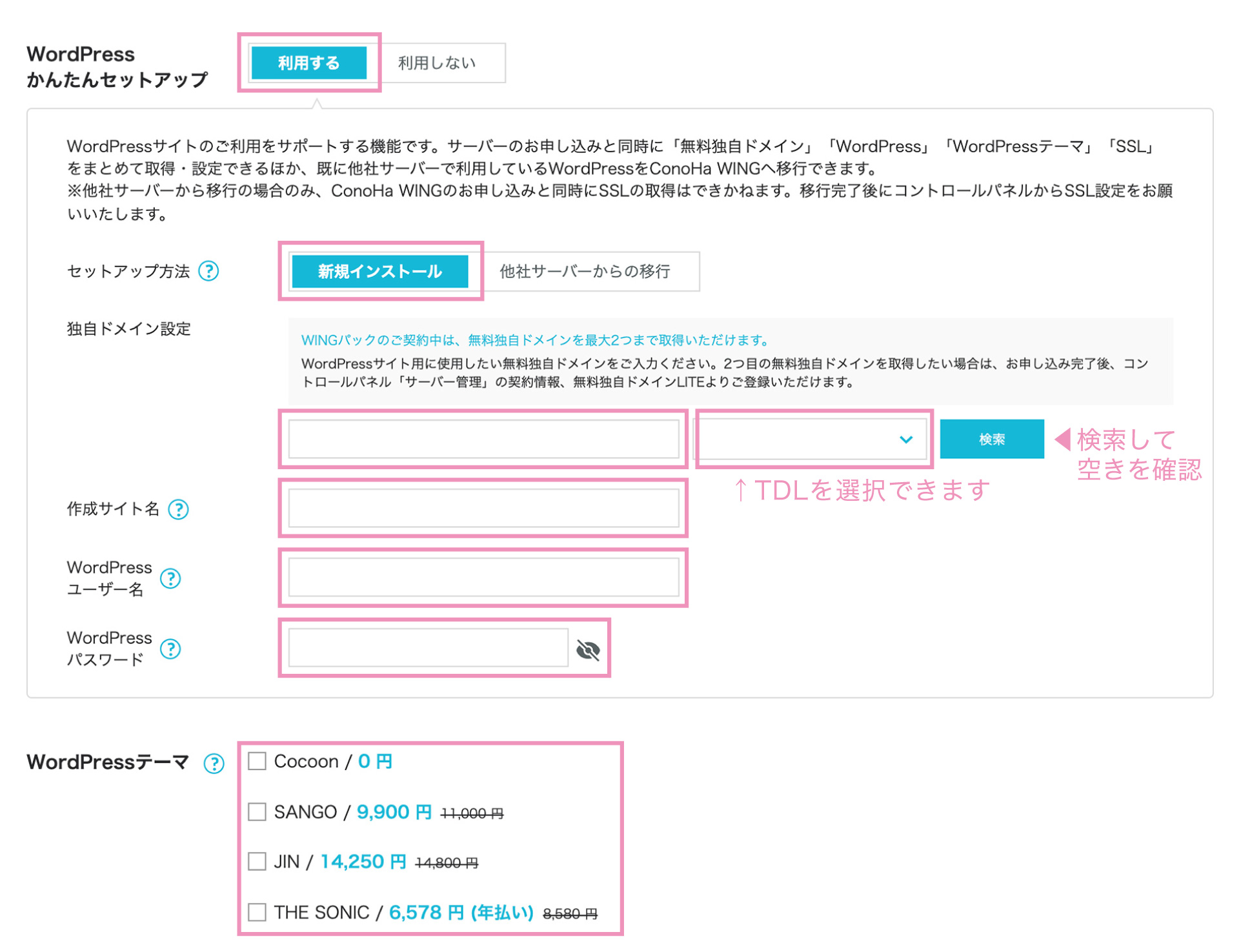
セットアップ方法
新規インストールを選択してください。
独自ドメイン設定
あなたのブログのドメインを入力します。このドメインが無料独自ドメインになります。
一度決めたら変更はできませんので慎重に決めてください。
!超重要!
WINGプランでは無料独自ドメインを2個つくることができますが、1つめと2つめでは選べるTDL(トップレベルドメイン .com や .net の部分)が異なります。
1つ目は定番の .com .net .jp などを始めとする、約40種のTDLから選ぶことができます。
ですが、2つめの無料ドメインは新規取得の場合で以下の8種類の中からしか選べません。
.online .space .website .tech .site .fun .tokyo .shop
2つめの無料ドメインを移管したドメインで使う場合は以下の2種のみとなります。
.tokyo .shop
このように、2つ目の無料ドメインの場合は、TDLの選択肢が極端に狭まるので注意が必要です。
2つのドメインを無料で使いたい場合は予めどのTDLを使うかを決め、どちらを先に登録するかが重要になってきます。
作成サイト名
これから作成するブログの名前を入力してください。日本語でも英語でもどちらでもOKです。
WordPressを立ち上げてから変更できるので、まだ決まっていなければ適当に入力しても大丈夫です。
WordPressユーザー名
WordPress(あなたのブログ)にログインするためのユーザー名です。
WordPressパスワード
WordPress(あなたのブログ)にログインするためのパスワードです。
ユーザー名とパスワードはメモしておきましょう。
WordPressテーマ
無料のCocoonを使う場合はチェックボックスをオンにして下さい。
テーマは後から変更できます。
WordPressインストール後、有料テーマを使う予定でSANGO、JINのいずれかを購入する予定ならここでに一緒購入しておくとお得です。
内容に間違いがなければ「次へ」をクリックします。
お客様情報入力
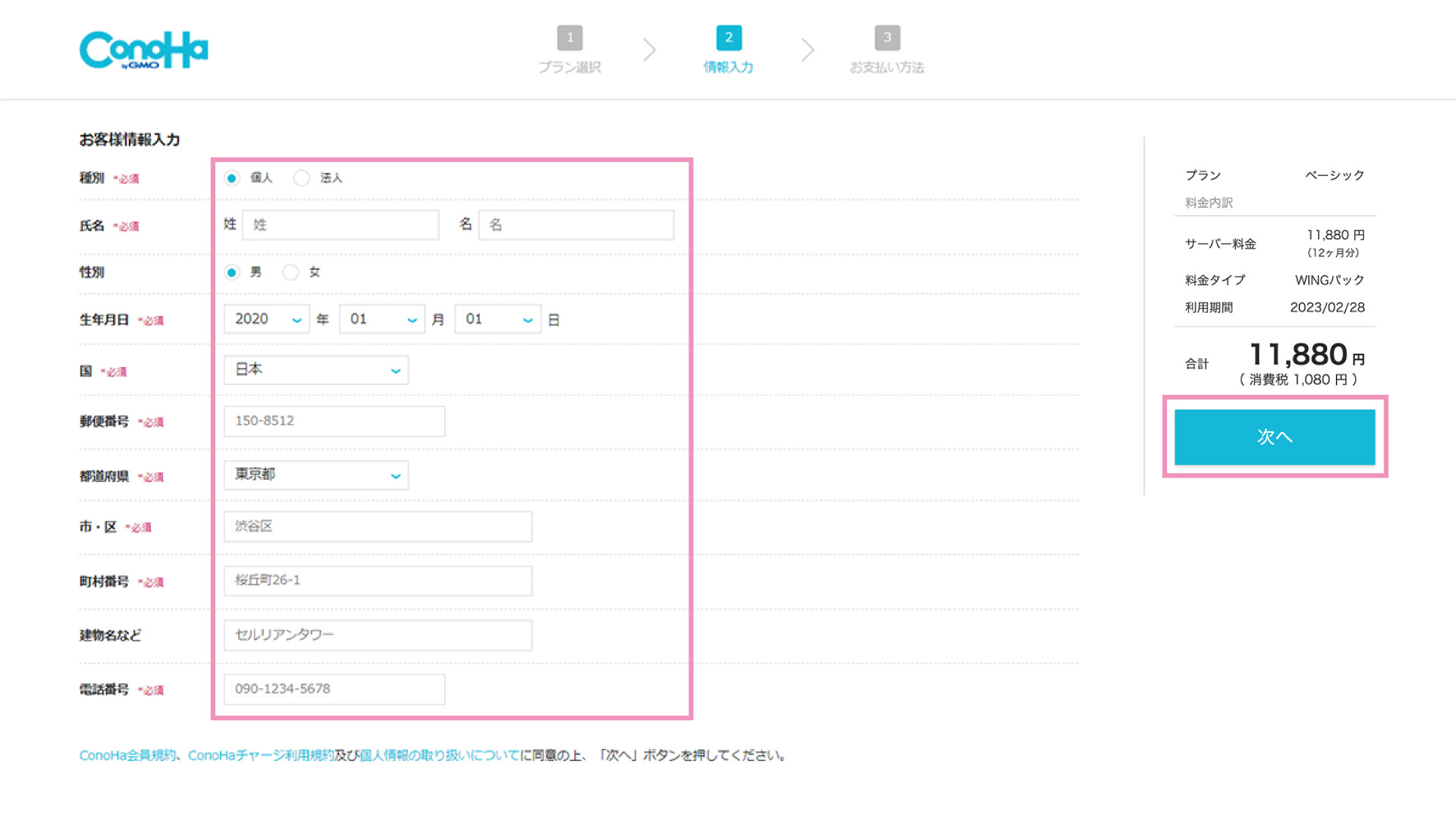
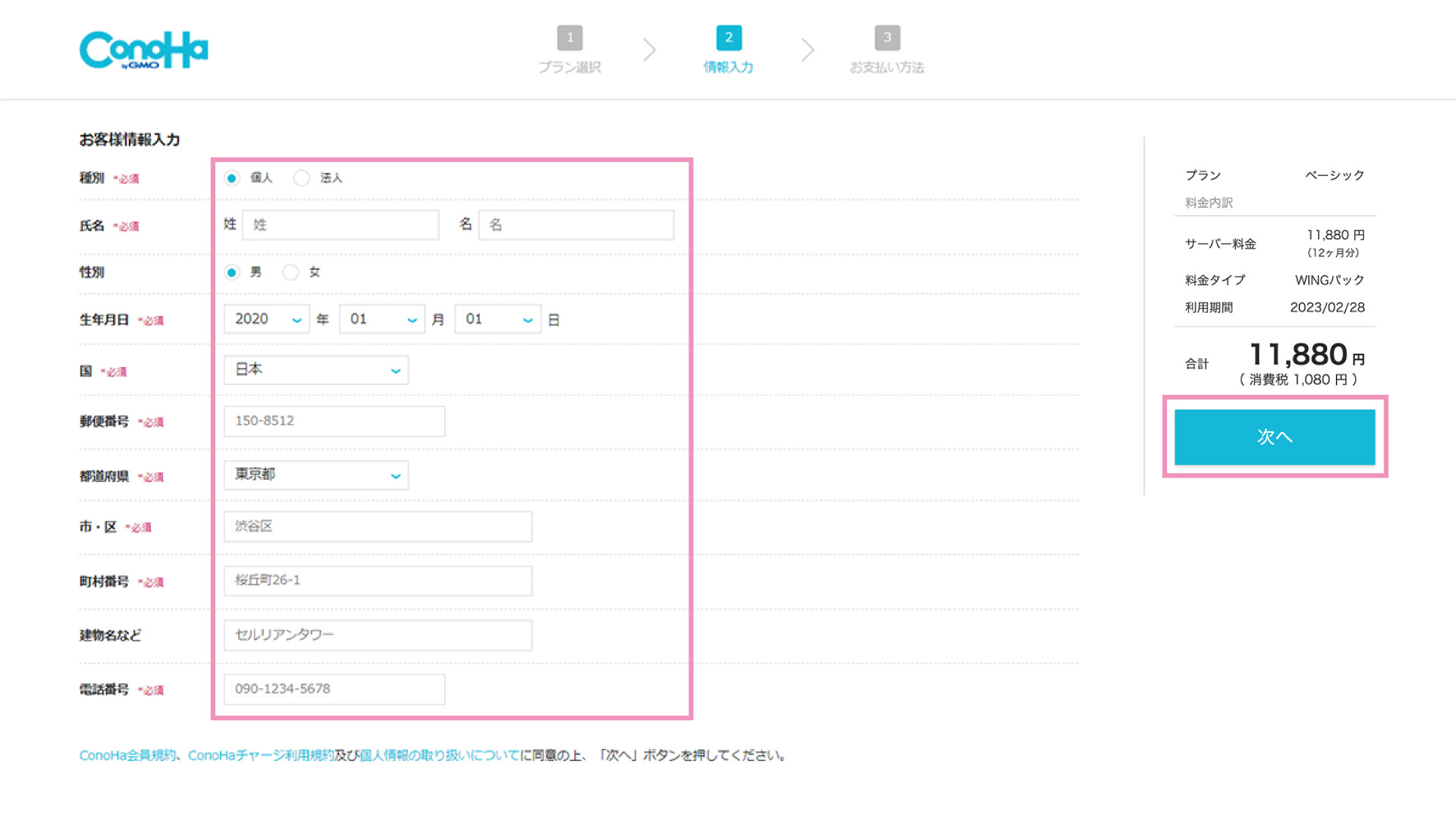
お客様情報入力の画面が開いたらすべての必須項目に入力したら次へ。
SMS認証もしくは電話認証(自動音声)
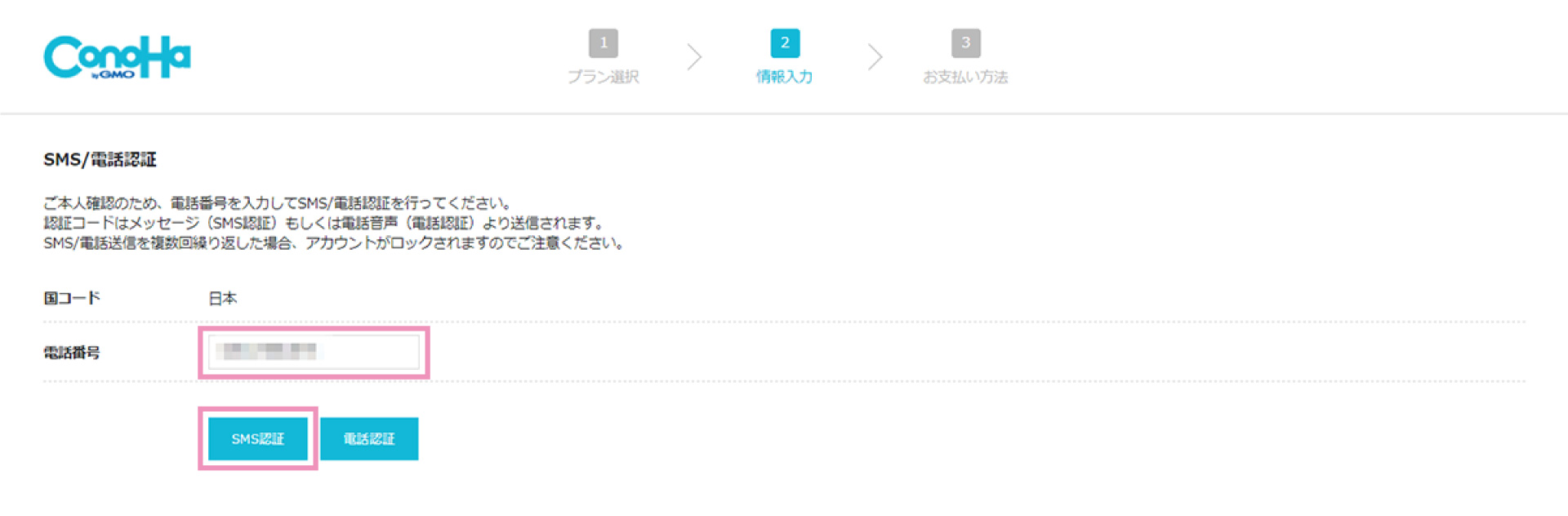
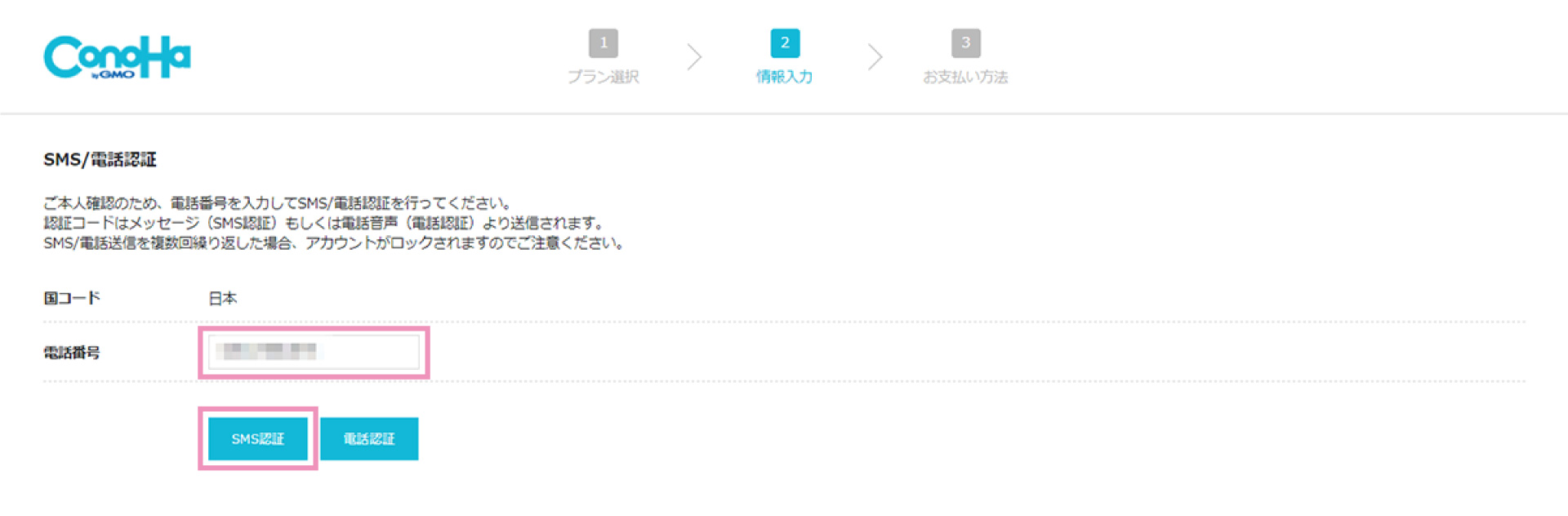
電話かSMS(ショートメール)でのいづれかで認証できます。
電話番号を入力して「SMS認証」か「電話認証(自動音声での認証)」を選択してください。
今回はSMS認証を例に進めます。
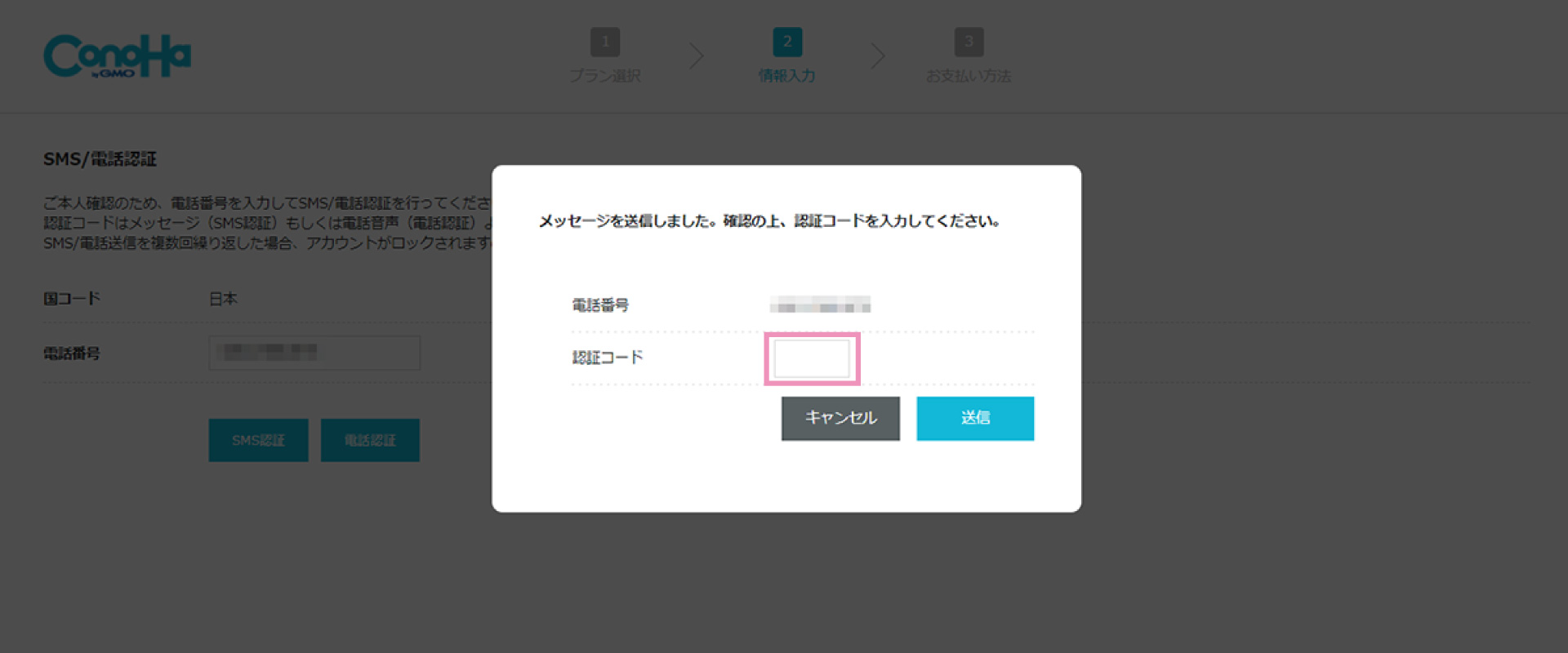
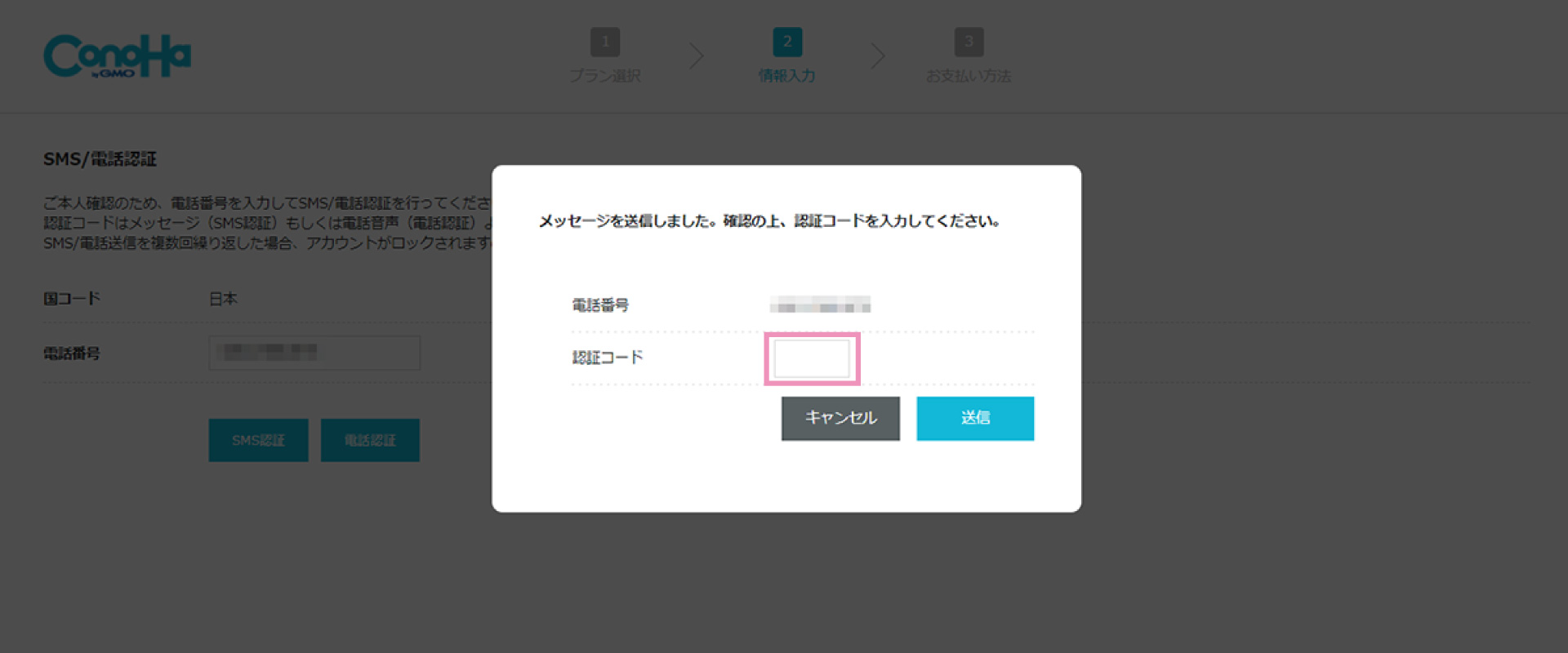
認証コードを受信したら、入力して「送信」
支払い方法の選択
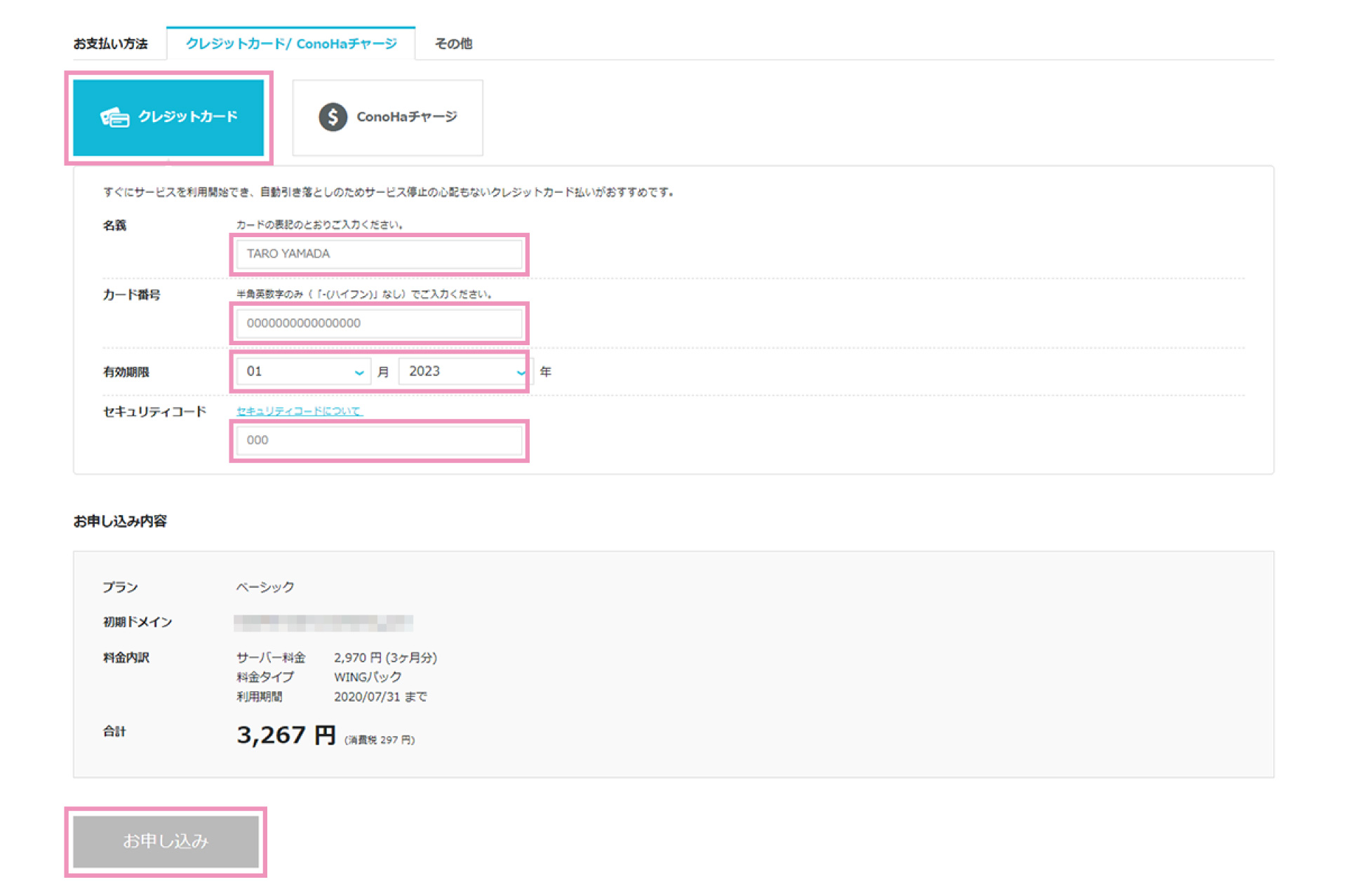
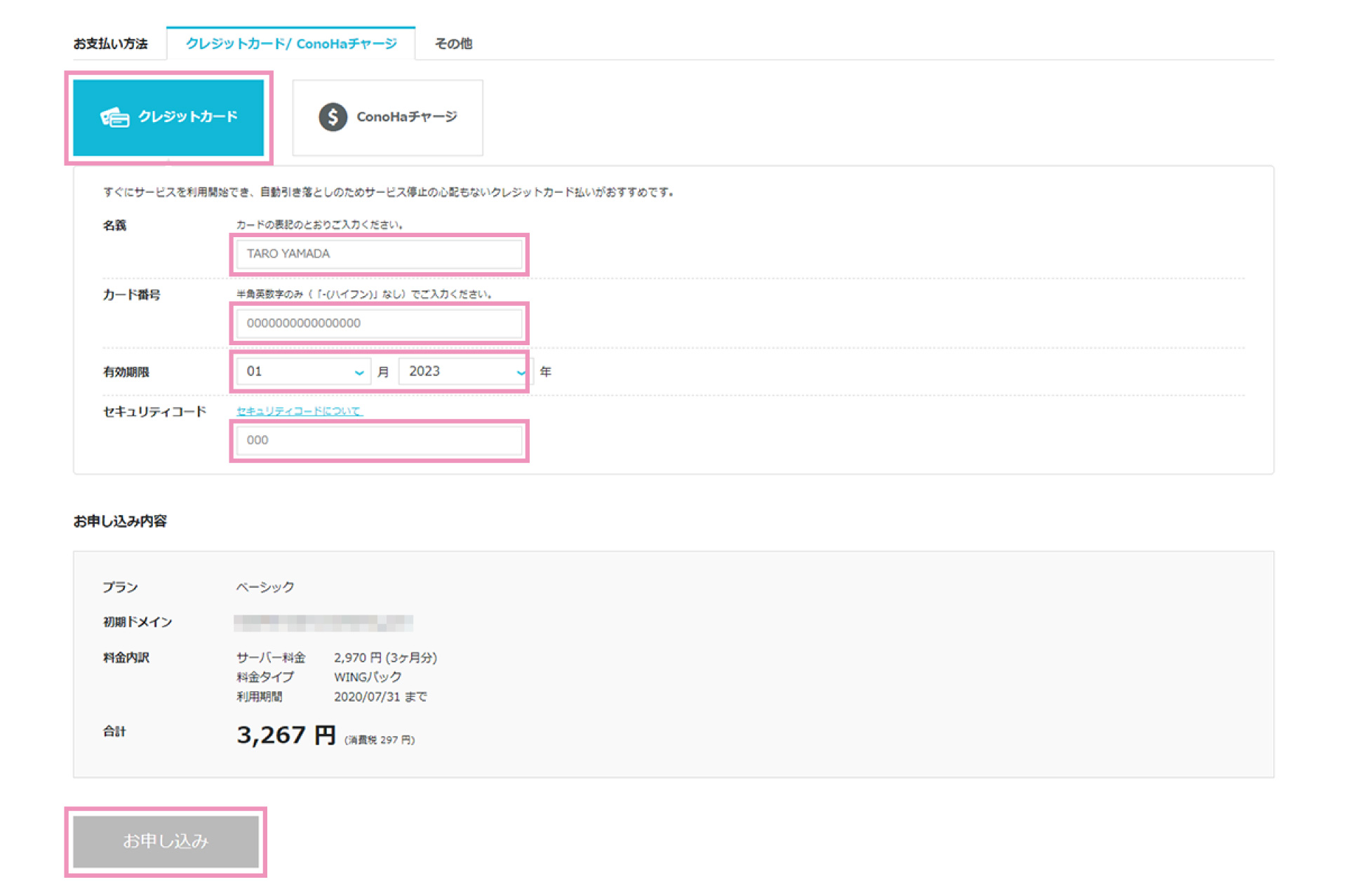
任意の支払い方法を選択します。
クレジットカードやConoHaチャージ等が選べます。
すぐに利用開始できて、自動引落しができるクレジットカードがおすすめです。
クレジット情報を入力し「お申し込み」をクリックしたらConoHa WINGの申し込みは完了です。
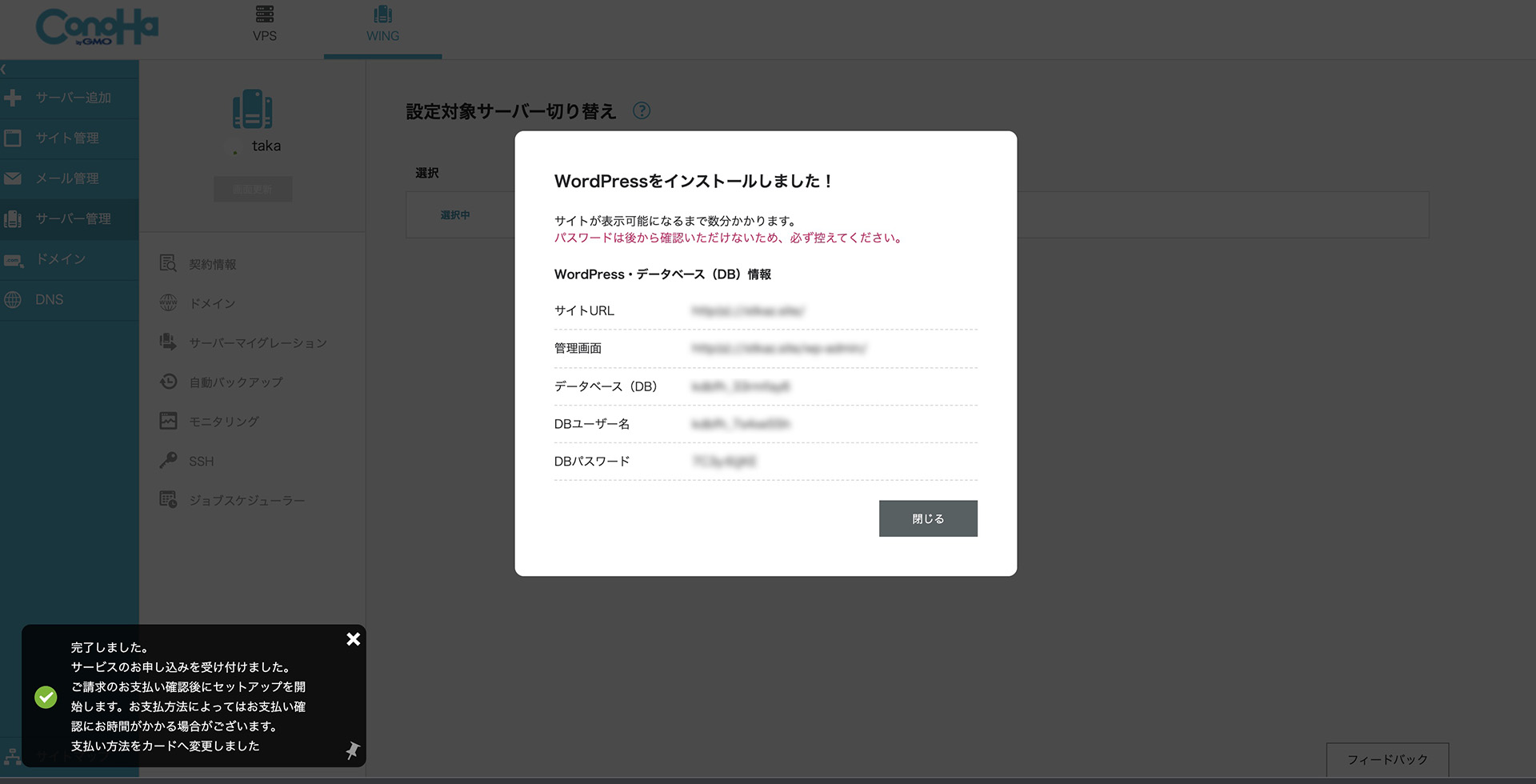
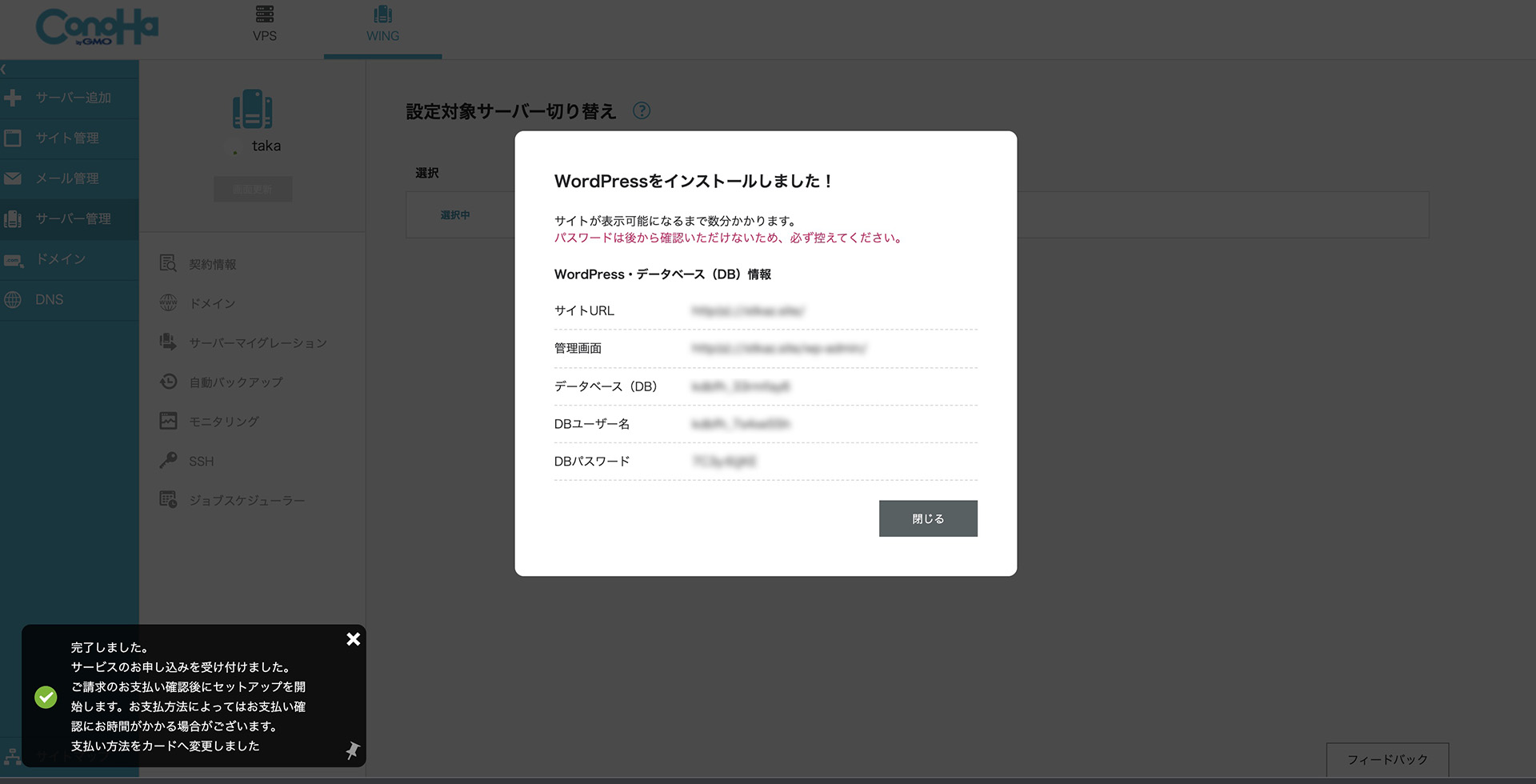
ConoHawingの申し込み完了と同時にWordPressのセットアップも完了しています。
データベース(DB)と、そのユーザー名とパスワードは必ずメモしてください。
記号などが混ざっているので筆記ではなくスクリーンショットで保存しておくのがおすすめです。
WordPressへログインしてみよう
正しくセットアップされているかの確認も兼ねて、WordPressに実際にログインしてみましょう。
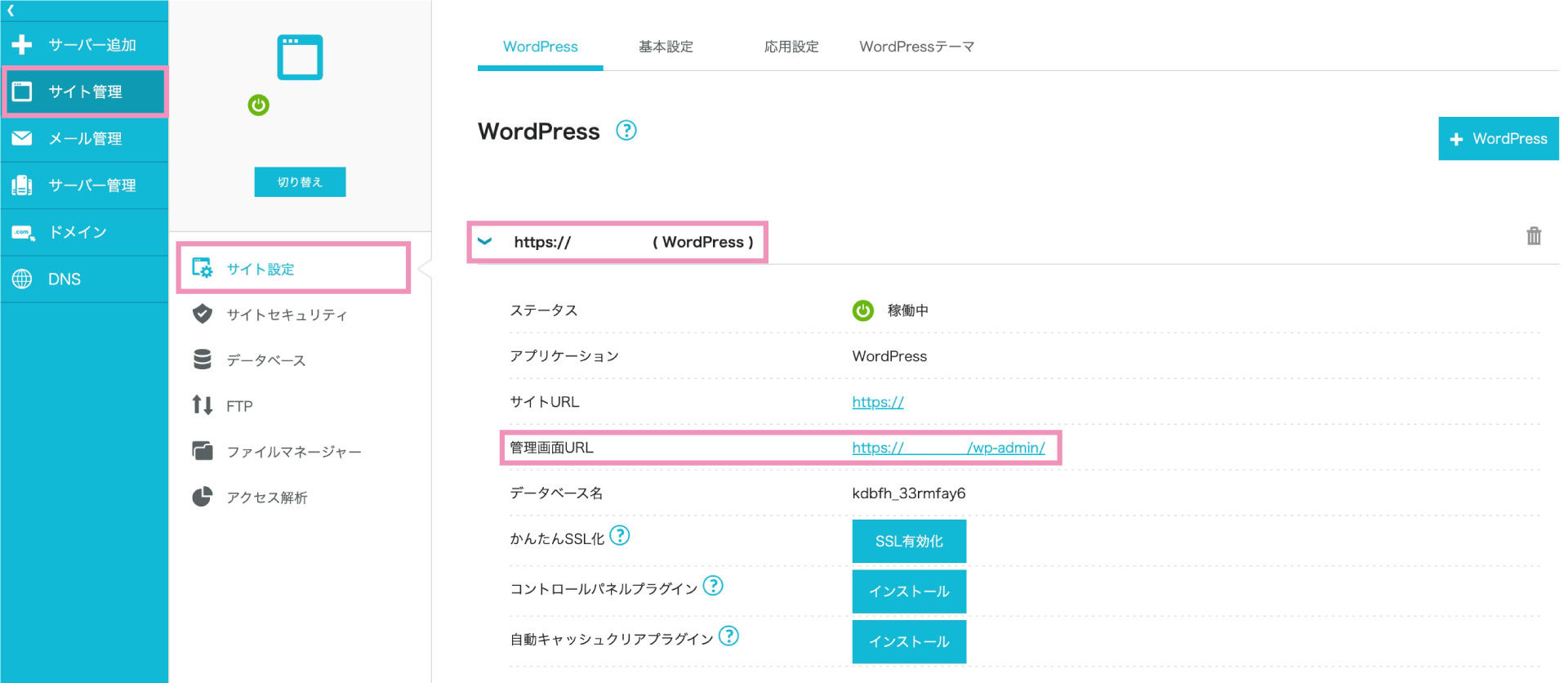
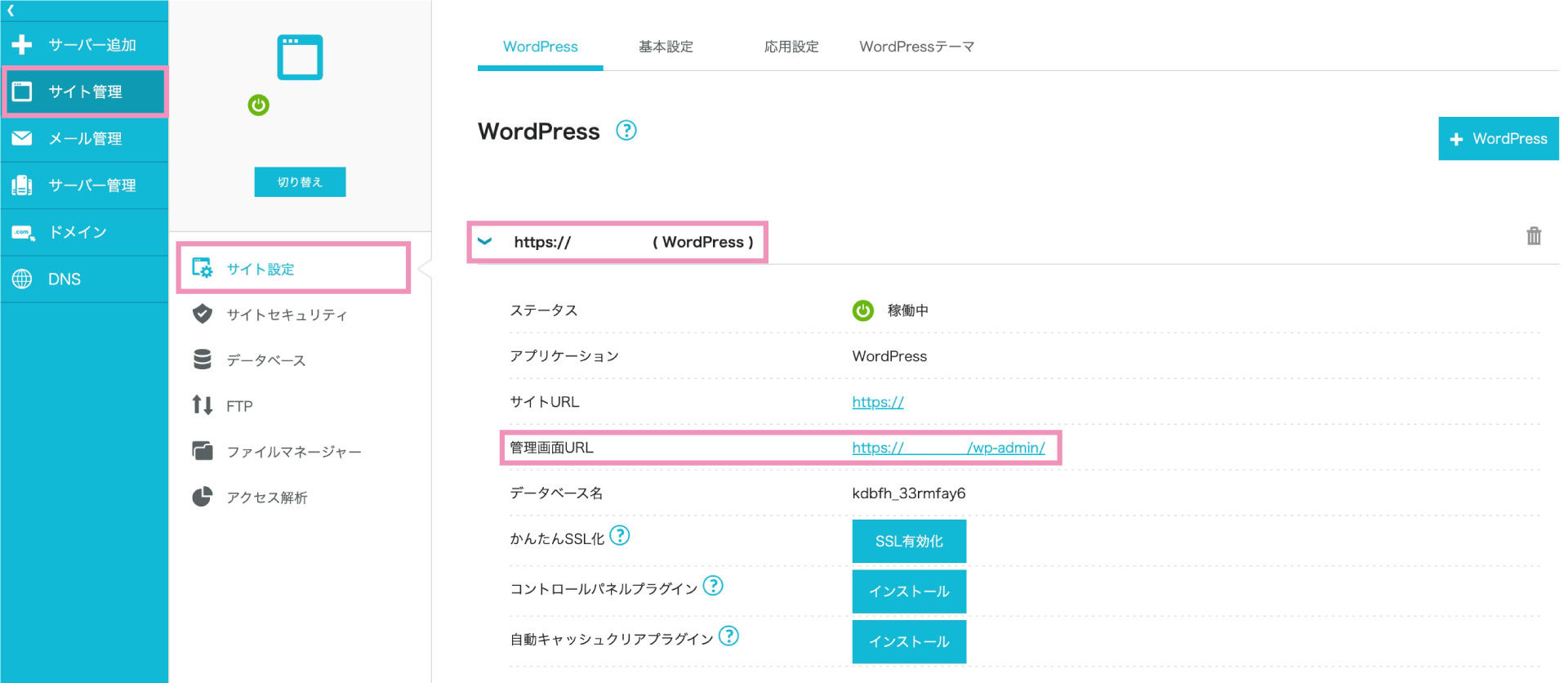
ConoHa Wingの管理画面を開き、サイト管理 > サイト設定と進むと「管理画面URL」を確認することができます。
https://◯◯◯◯◯◯◯◯◯.com/wp-admin/
このようなリンクがあるのでクリックするとWordPressのログイン画面が表示されます。
ブログ運営のために頻繁にログインすることになるので、WordPressのログイン画面はブックマークしておくと便利です。
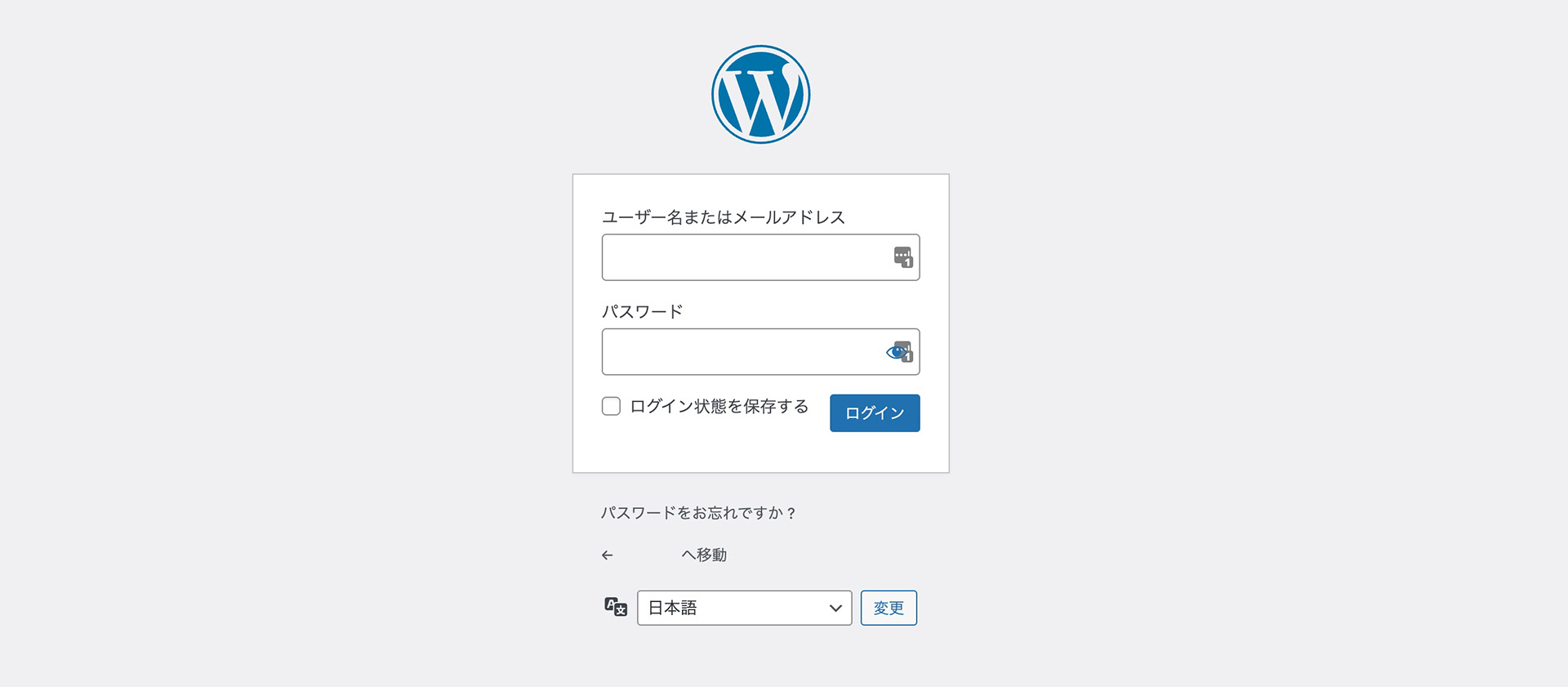
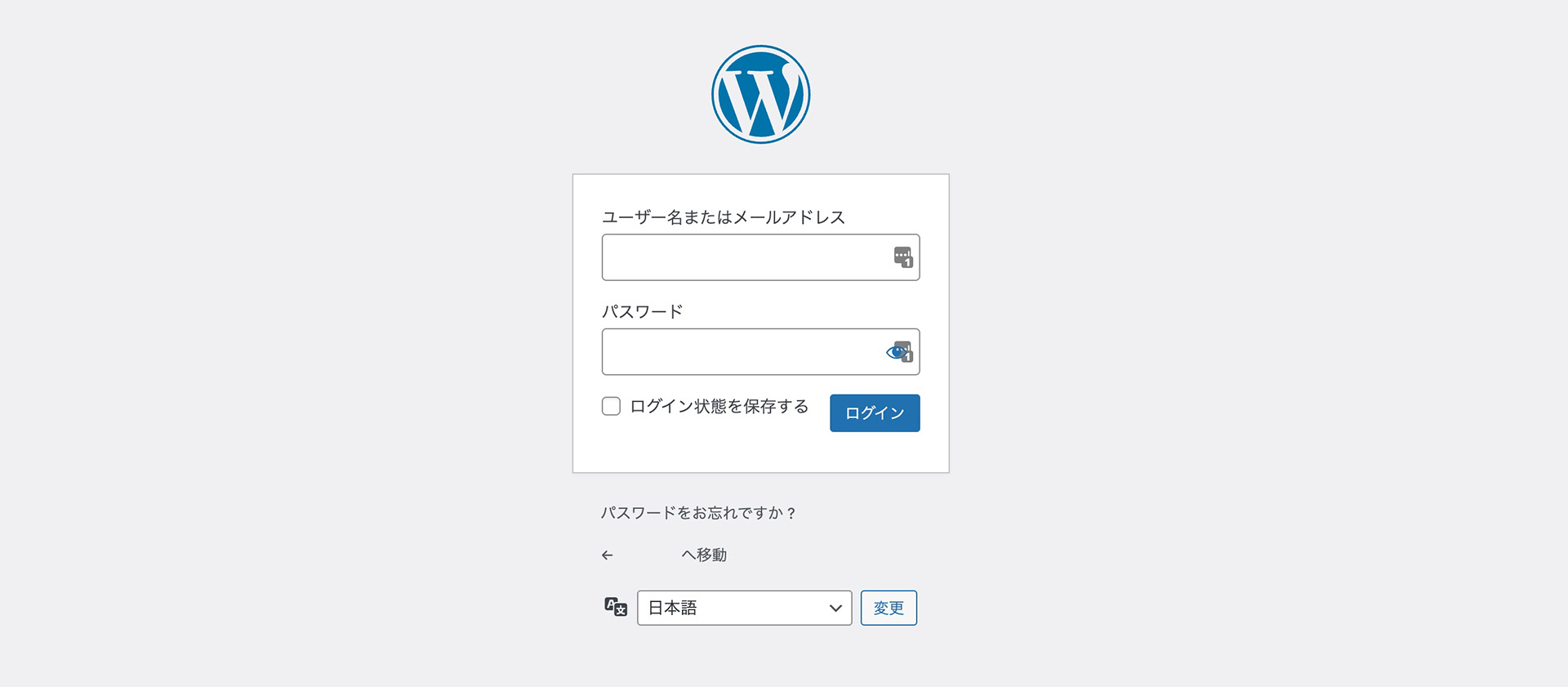
契約時に決めたユーザー名とパスワードを入力したらログインを押します。
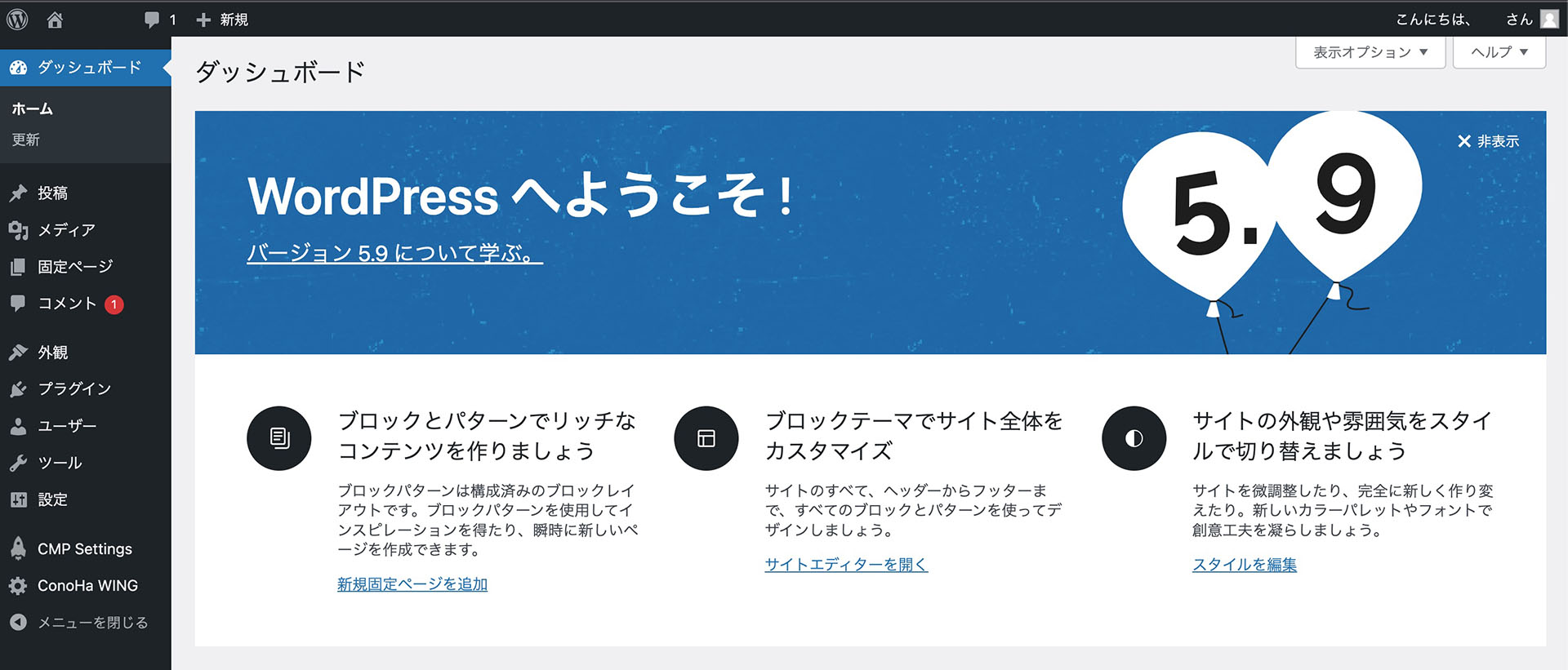
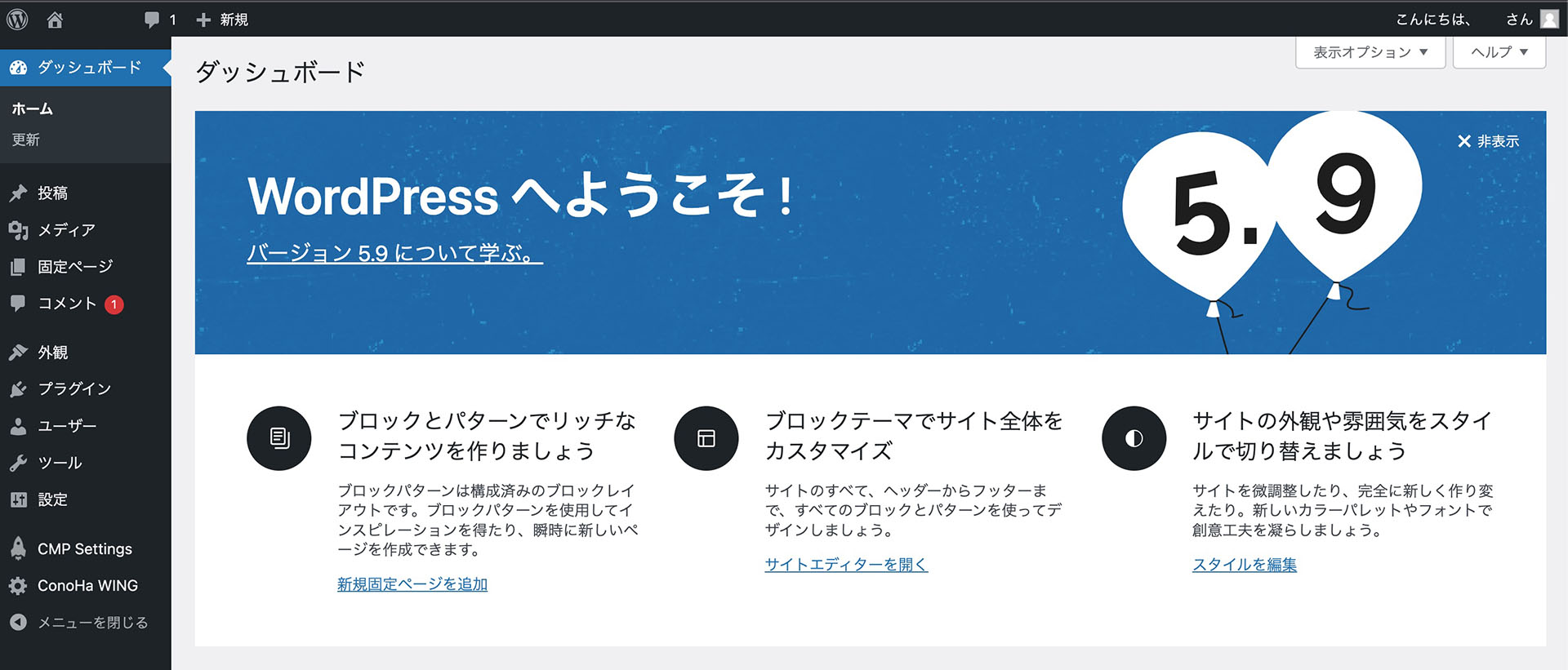
WordPressの管理画面が開いたらWordPressは正常にインストールされています
大変お疲れさまでした。これであなたもWordPressブログオーナーです。
初回お申込み月はご利用料金無料!
さいごに
WordPressが簡単にセットアップすることができますが、ここからがスタートラインです。