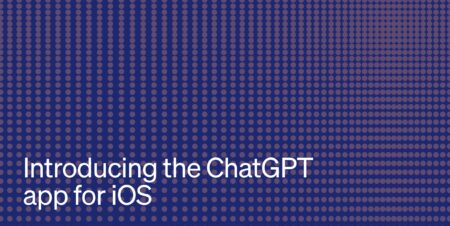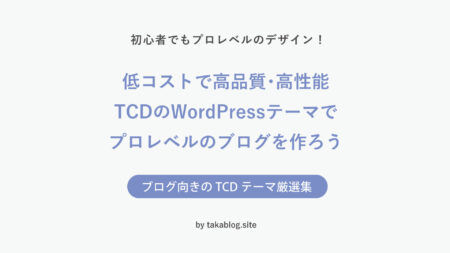本サイトはエフィリエイト広告を利用しています。
5分で出来るAdSenseのads.txtの簡単設定方法




突然、管理画面にこのメッセージが表示され、何が起きたのかと不安になる思います。



要は、トラブルが起きないように事前に対策しておきましょうね、ということです。
この記事では、技術的な知識がなくてもads.txtをカンタンに設置する方法をまとめてあります。
せひ参考にしてください。
ads.txtはなぜ必要なの?
ads.txt(アズテキスト)を簡単に説明すると、みなさんのサイトでGoogleの広告が悪用されたり意図しない広告を勝手に表示されたりしないようにする仕組みのために必要なファイルです。
そのために「ads.txt」というファイルを作成してサーバにアップロードしてくださいね、とAdSenseの管理画面に注意文が表示されていたというわけです。



ads.txtの設定方法
設定の方法はいくつかありますが、今回はエックスサーバーで簡単に設定する方法を説明いたします。
①「ads.txt設定追加」で設定する方法
エックスサーバーアカウントにログインし、サーバーパネルを開いてください。
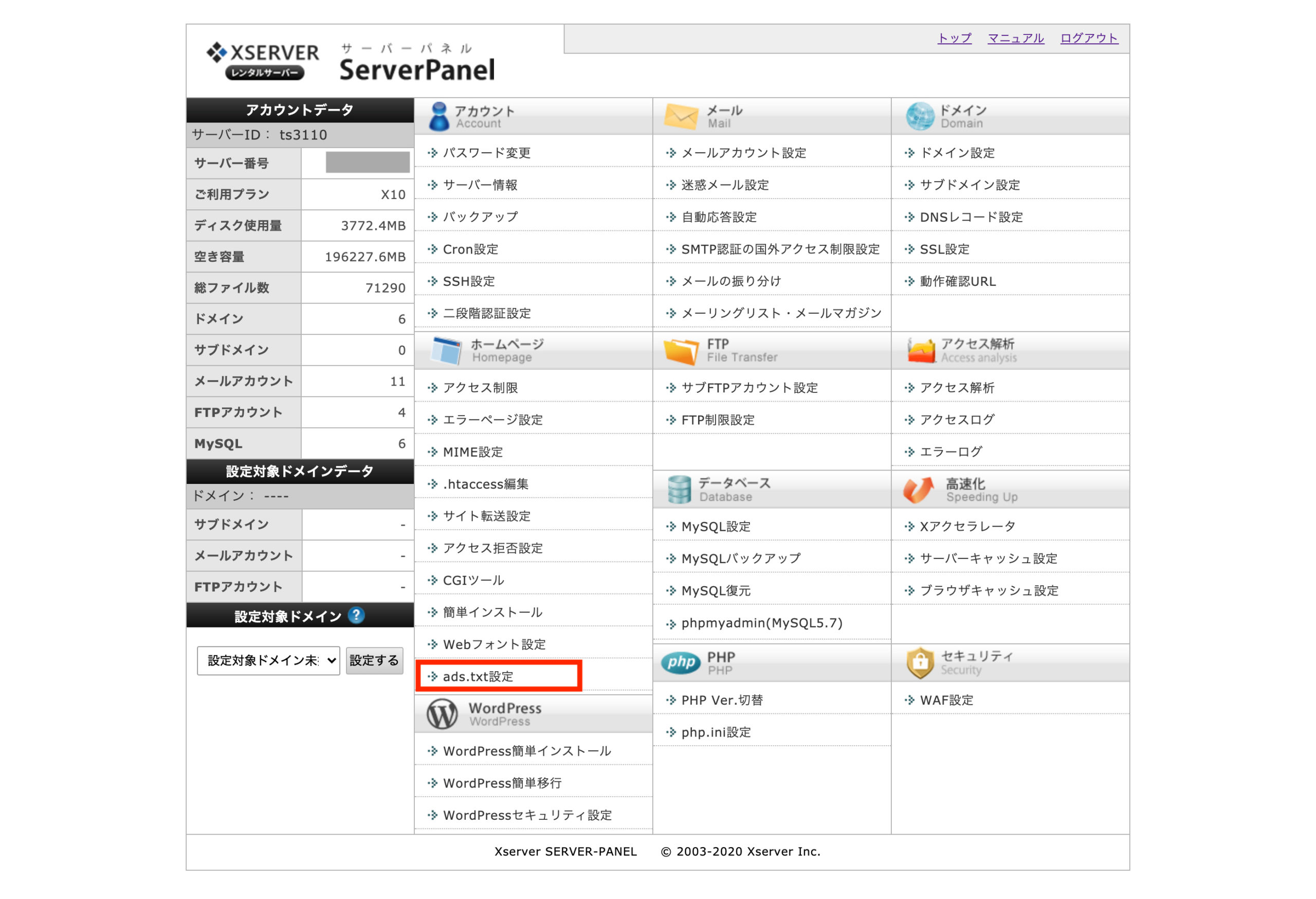
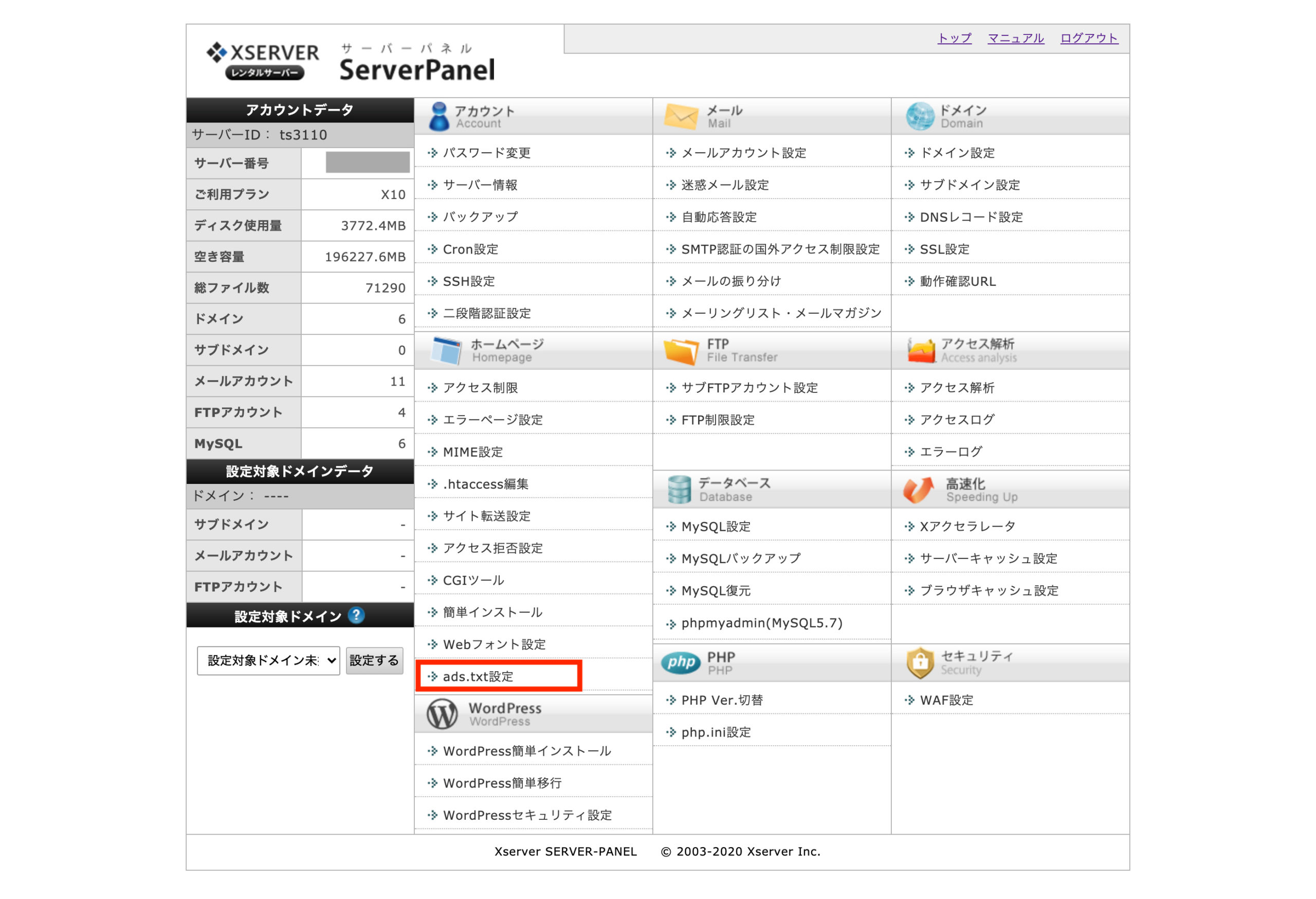
サーバーパネル画面のads.txt設定をクリックします。
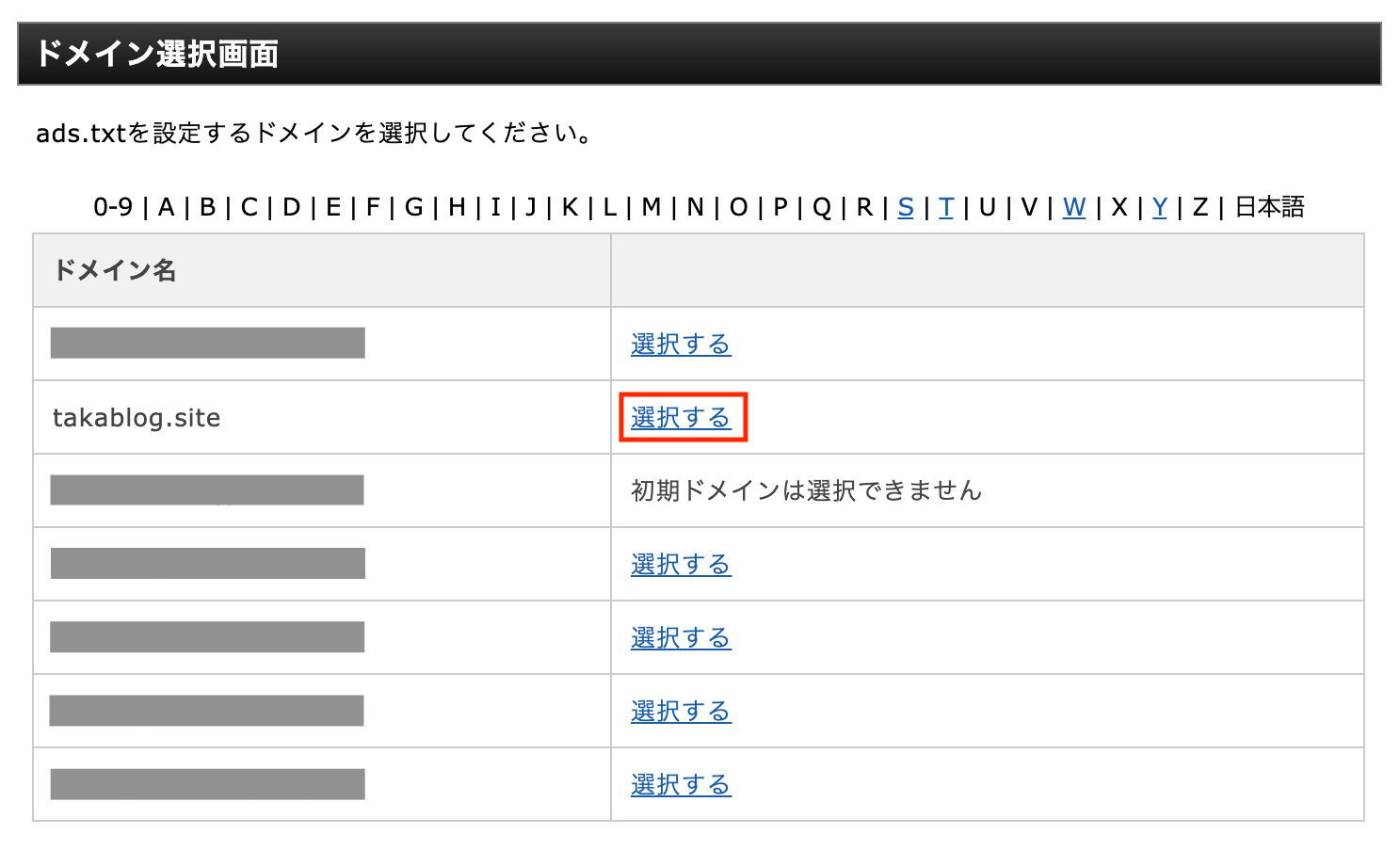
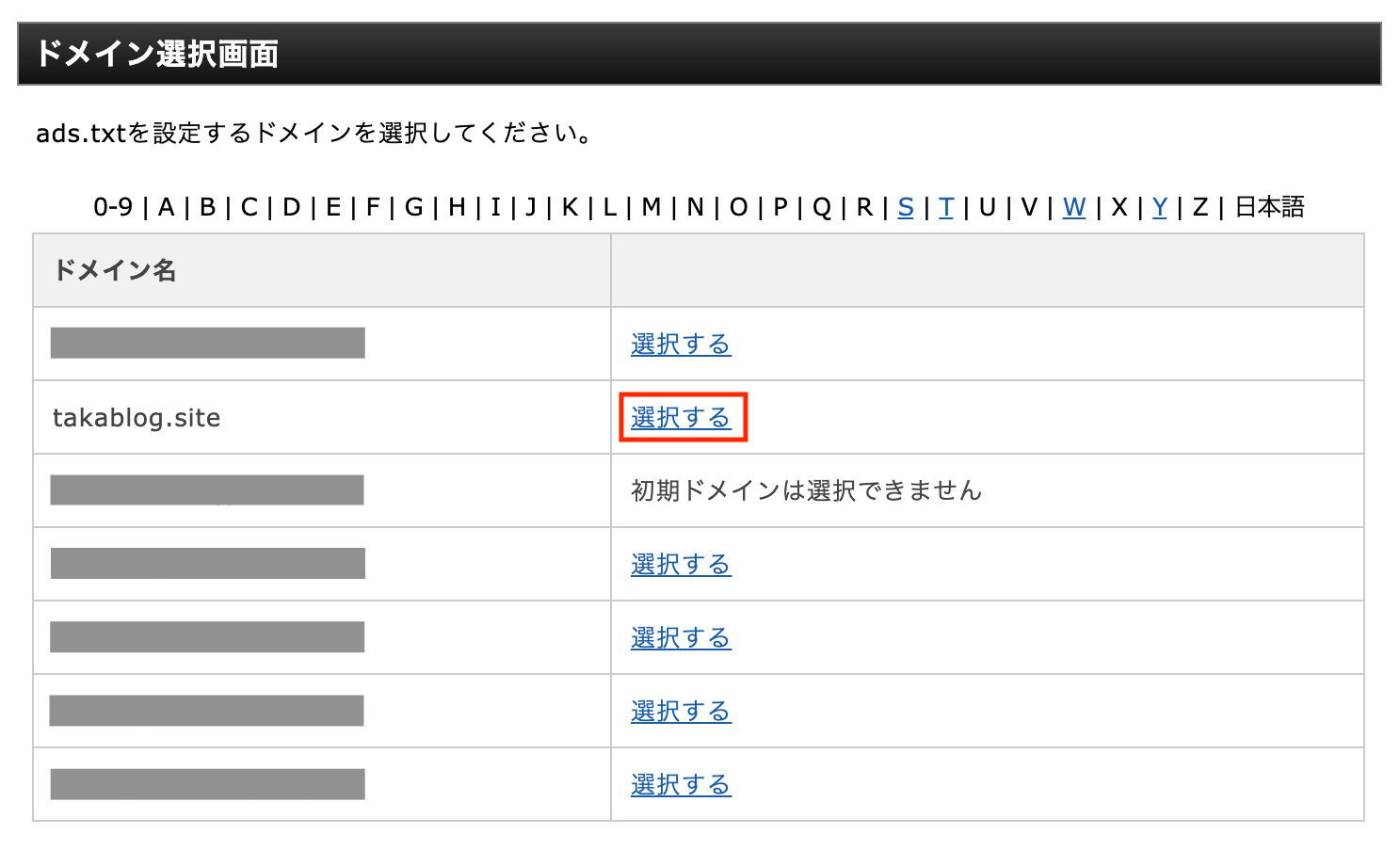
ドメイン選択画面が開いたら、ads.txtの設定を行うドメインを選択してください。
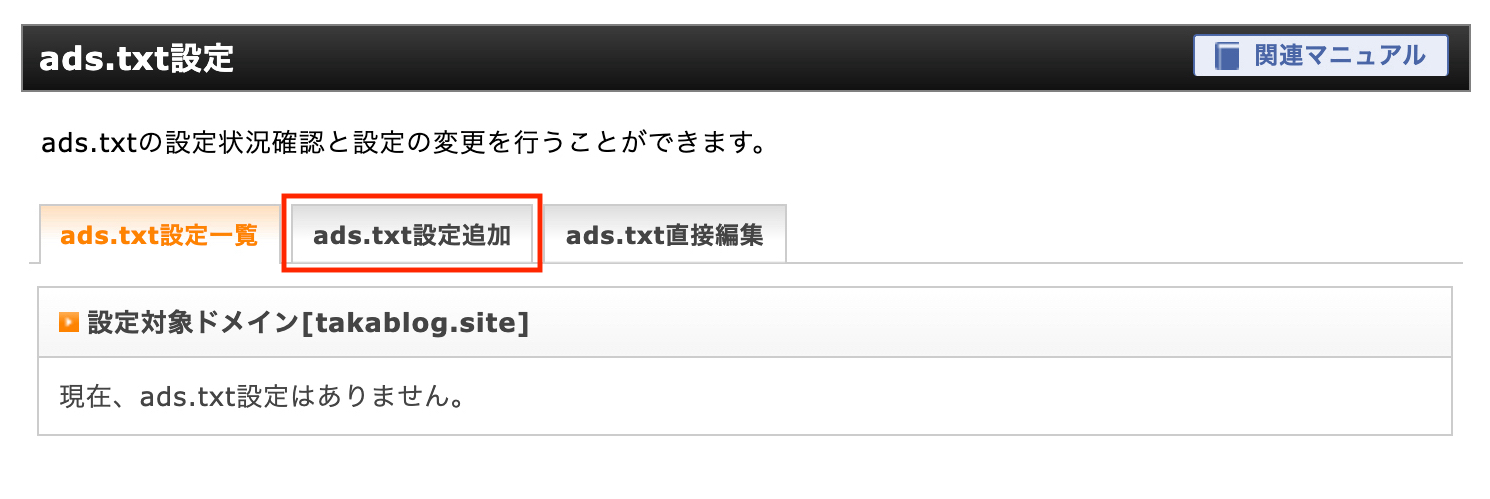
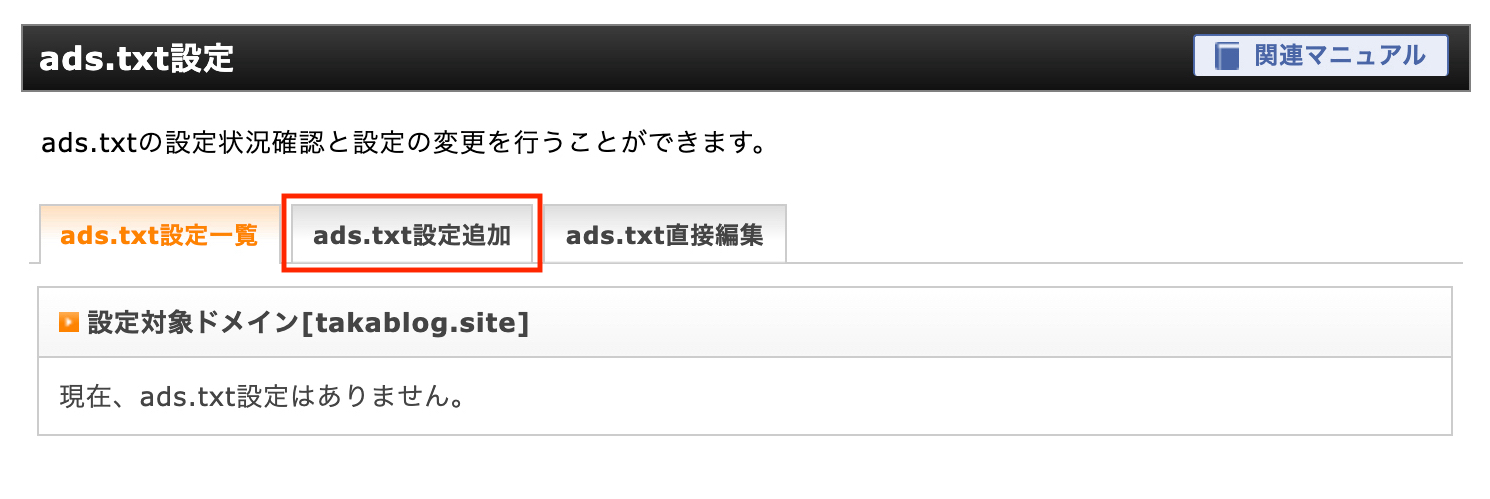
設定画面が開いたらads.txt設定追加のタブを開いてください。
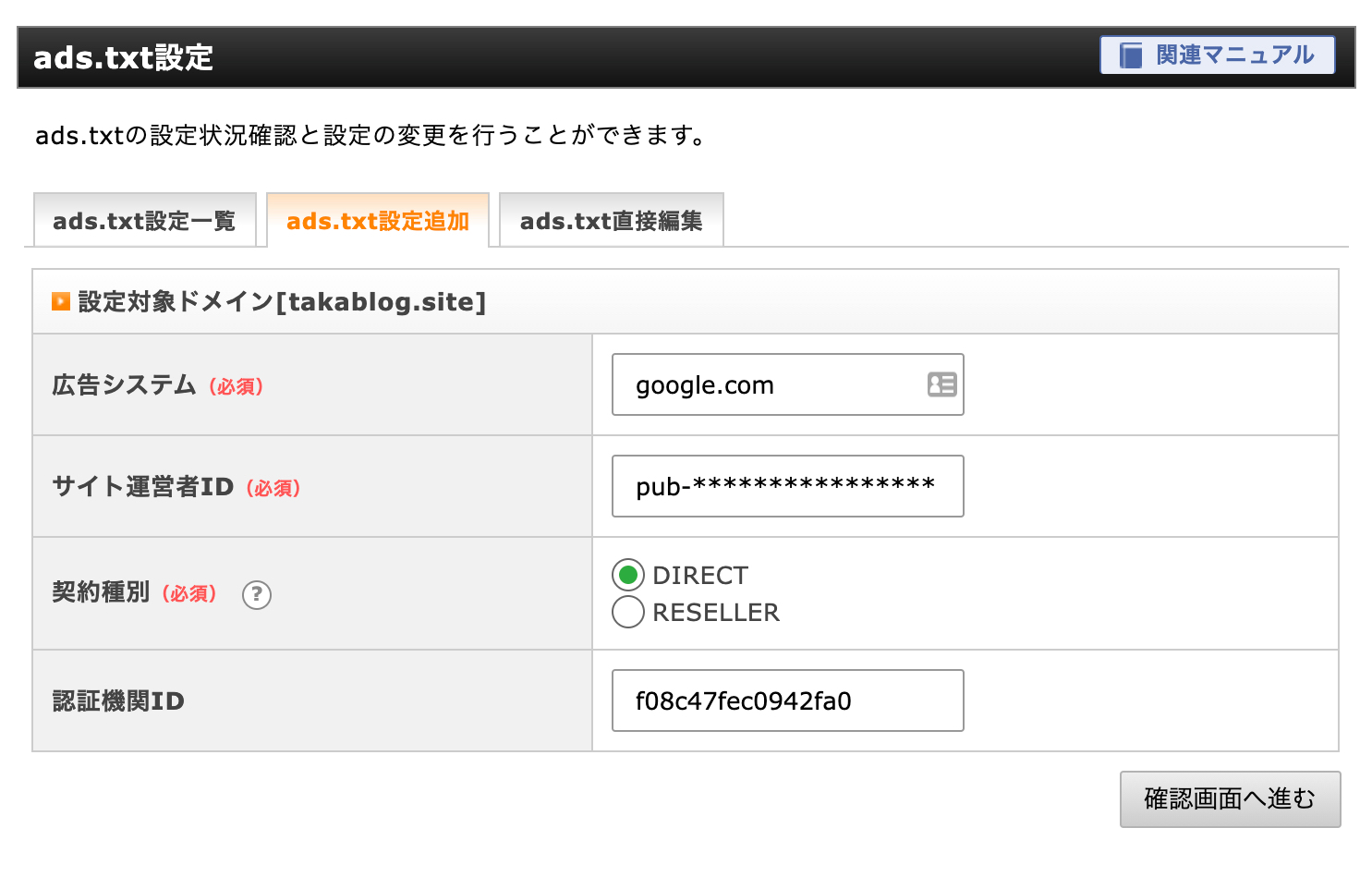
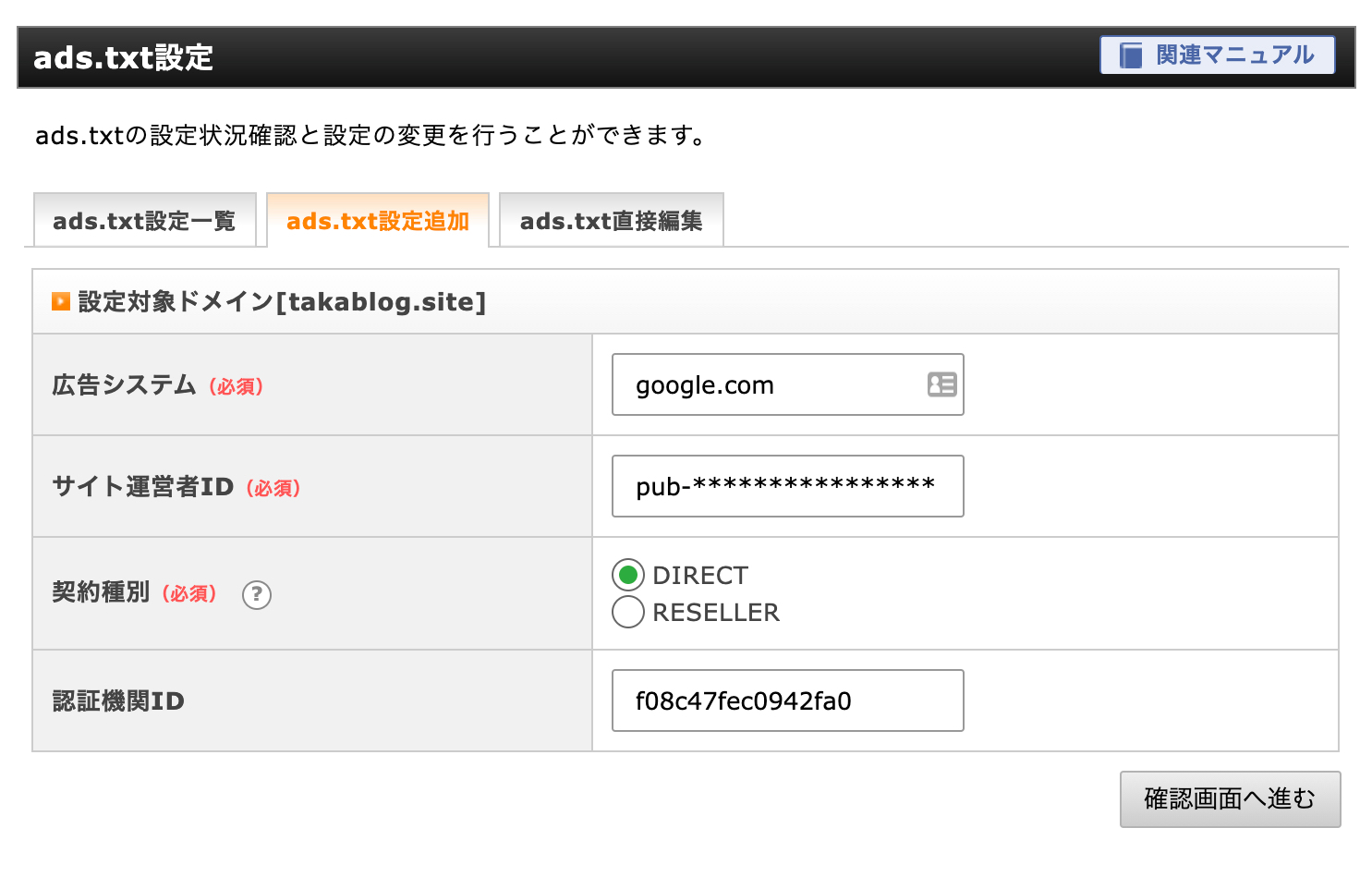
設定画面を開いたら、必要な情報を入力していきましょう。
広告システム:(必須項目)
Google AdSenseの場合は google.com と入力します。
サイト運営者ID:(必須項目)
あなたのAdSenseアカウントのサイト運営者 IDを入力してください。
pub-0000000000000000
のようにpub-から始まる16桁の数字がサイト運営者IDです。
自分のサイト運営者IDわからない場合は、AdSense管理画面左側の「アカウント」のメニューを開くと確認できますので、そこからコピーペーストすると良いでしょう。
契約種別:(必須項目)
契約種別をを選択します。
選ぶ際の一例として、AdSenseからの収益が
自分の口座に直接振り込まれる場合は「DIRECT」
代理店を経由して支払われる場合は「RESELLER」
を選択します。
認証機関ID:(任意)
ここには
f08c47fec0942fa0
と入力してください。必須ではないですがしっかり入力しておきましょう。
すべての項目を入力したら、「確認画面に進む」をクリックしてください。
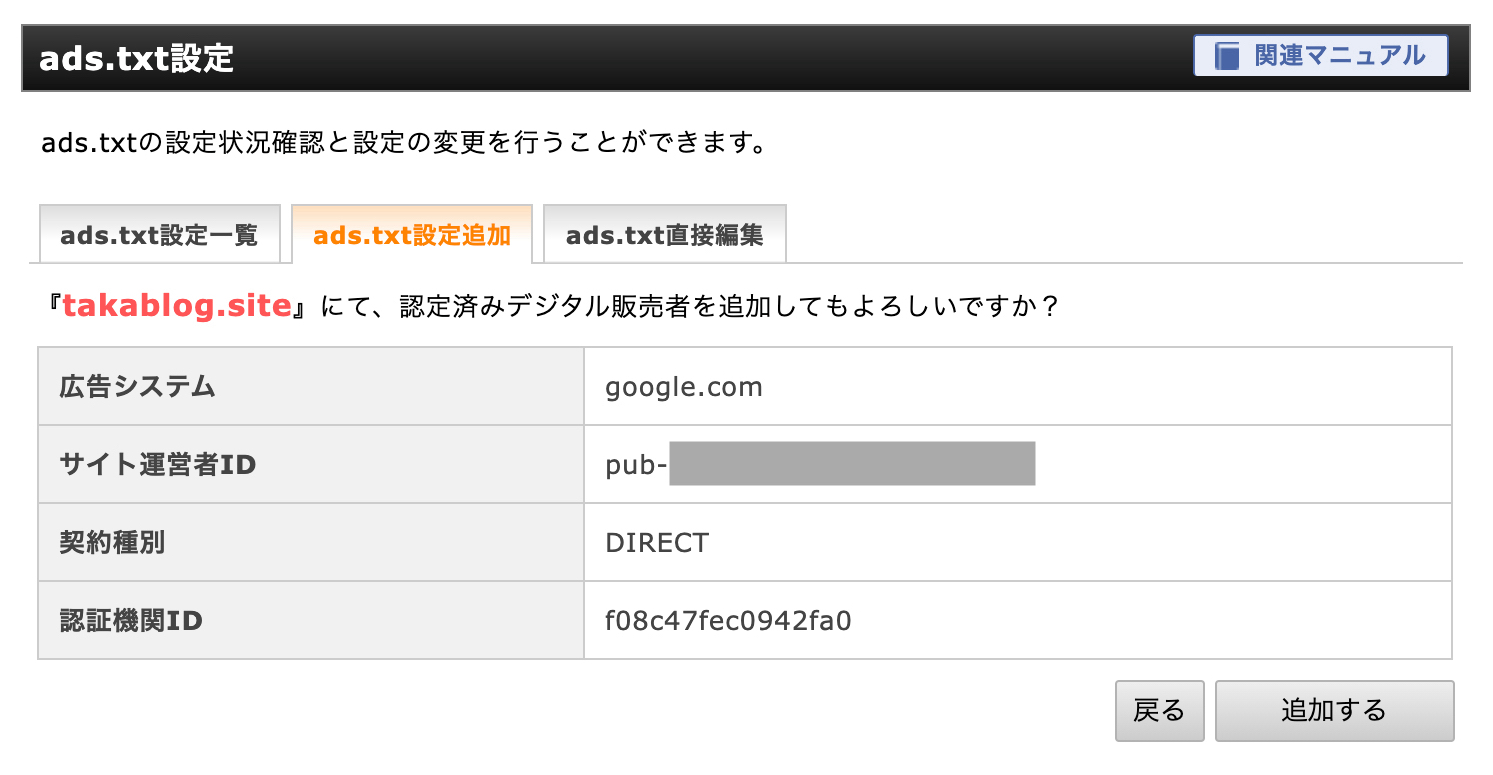
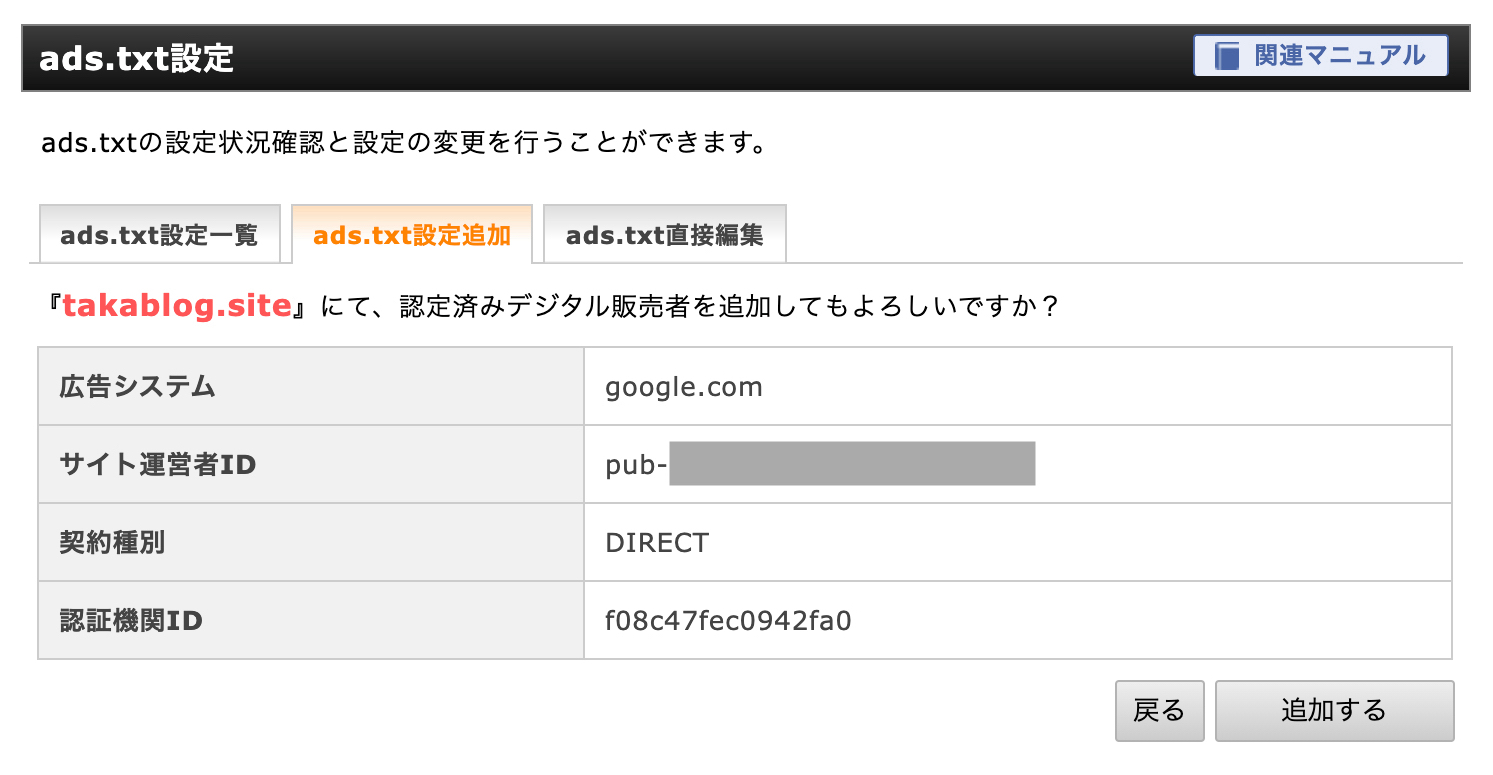
先程の画面で入力した情報が表示されますので、入力内容に誤りがないか確認しましょう。
追加先のドメインが間違ってないかも念のため確認しておくと安心です。
問題なければ「追加する」から次に進みましょう。
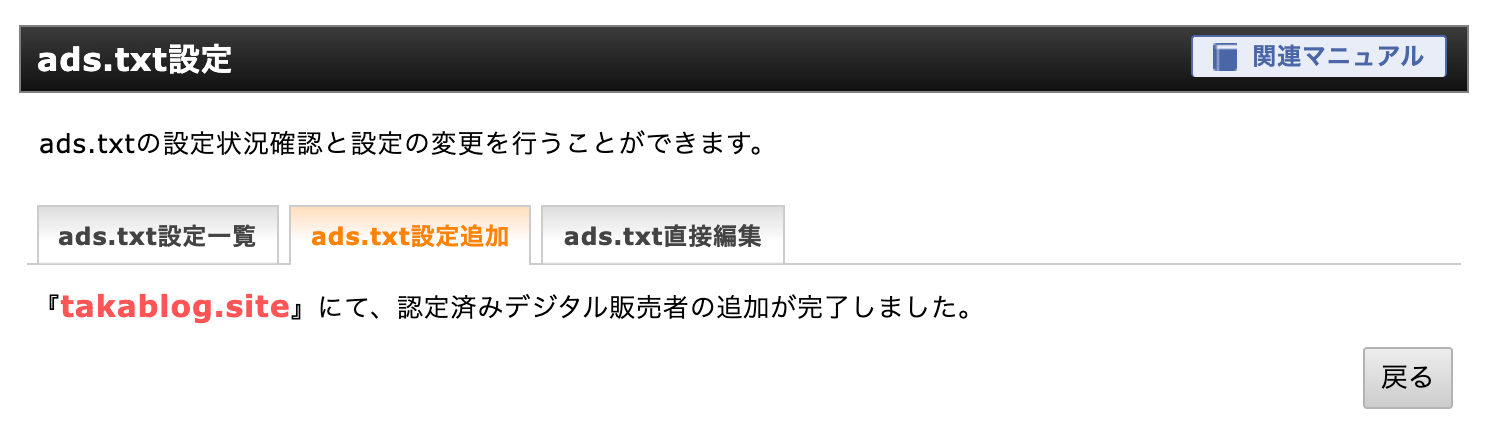
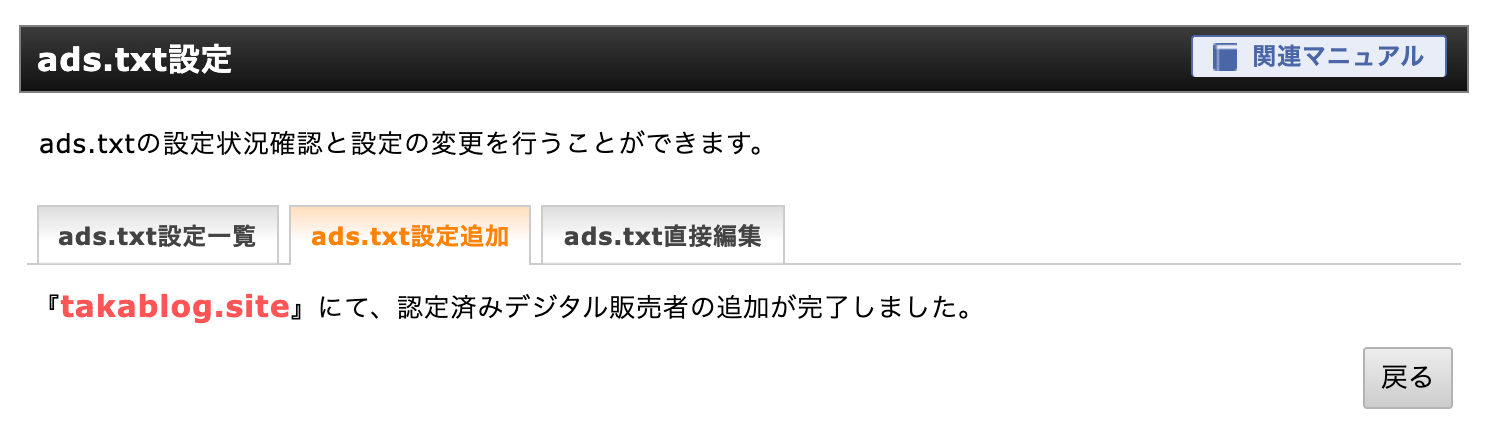
この画面が表示されたら、ads.txtの追加は完了です。
AdSenseに反映されるまでに数日かかる場合があります。サイトの広告リクエストが多くない場合は、最長で 1 か月ほどかかることがあります。
②「ads.txt直接編集」で設定する方法
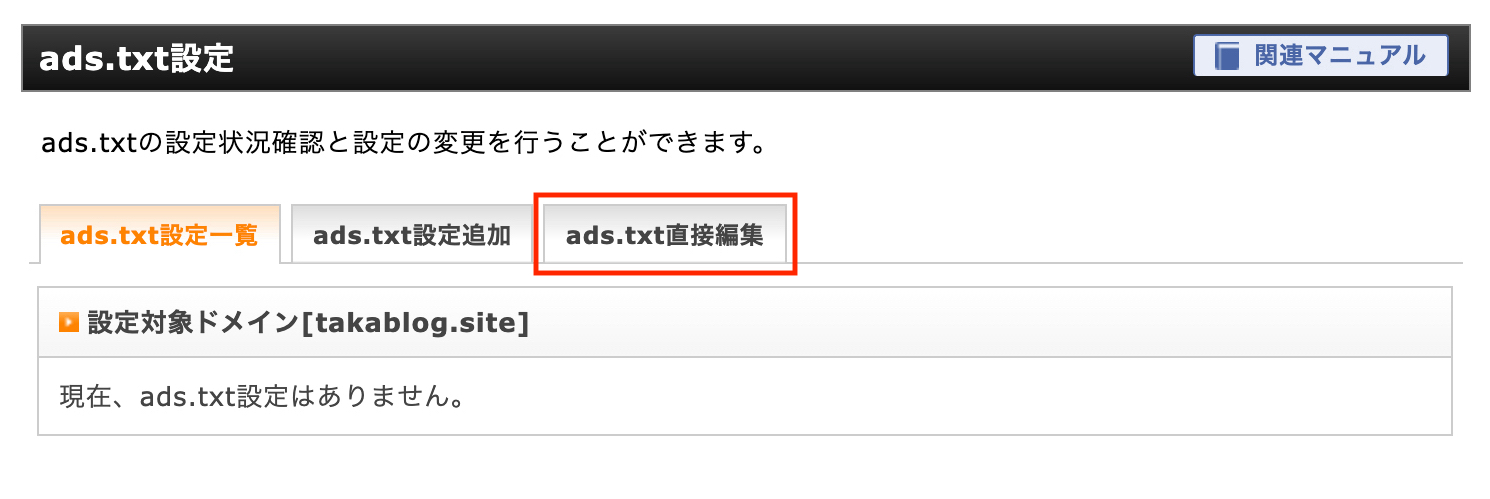
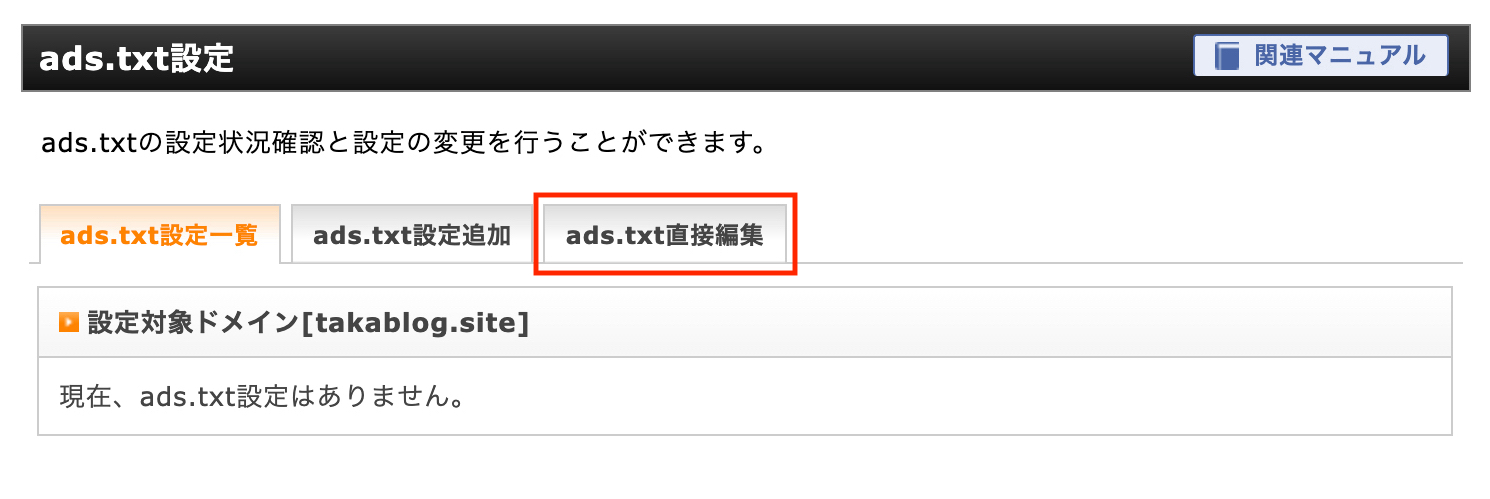
ads.txt設定の画面が開いたら、ads.txtの直接編集のタブを開いてください。
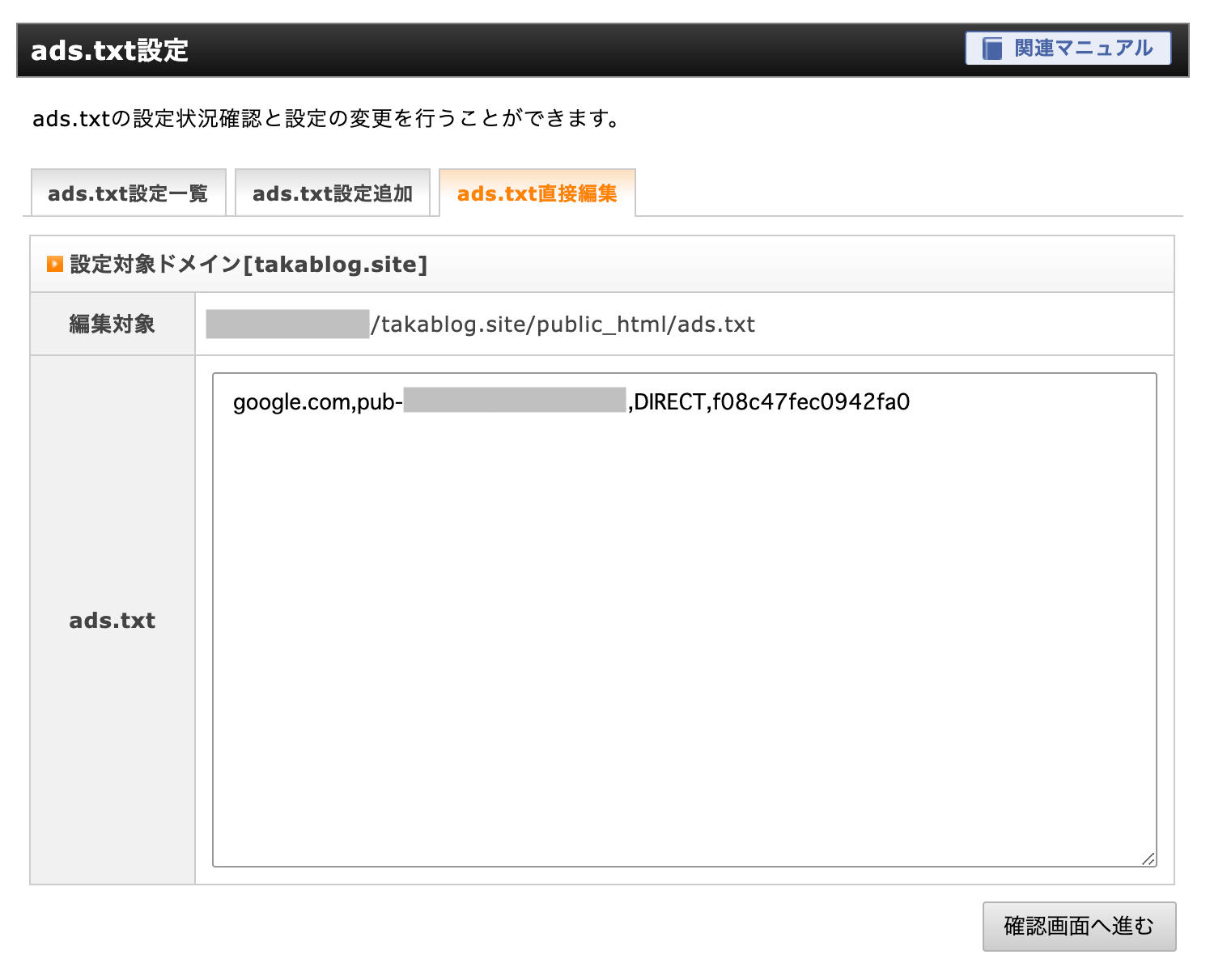
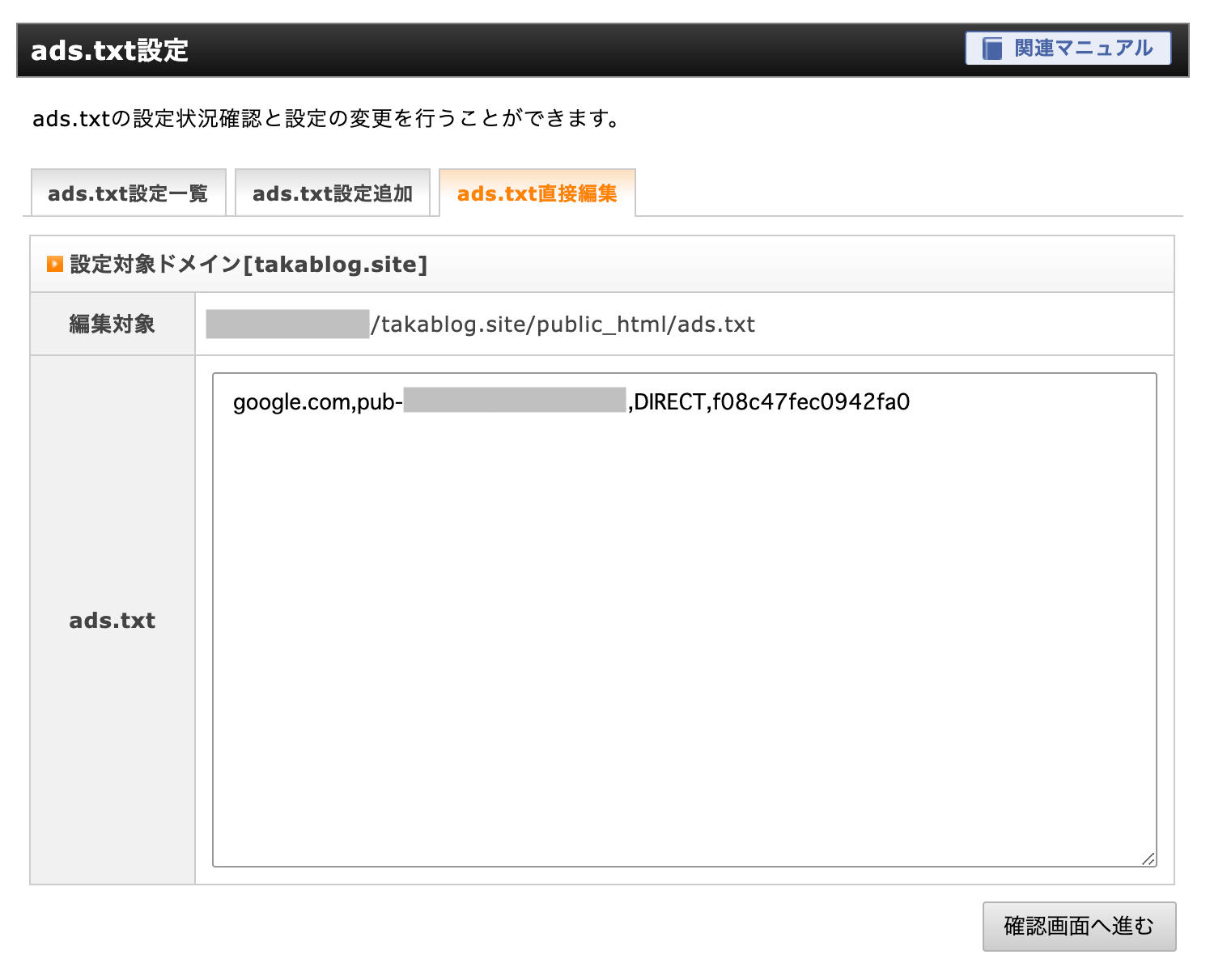
google.com, pub-****************, DIRECT, f08c47fec0942fa0
上記のテキストをコピーペーストして貼り付けたら、*******の箇所をあなたのIDに書き換えてください。
入力を終えたら、確認画面へ進むボタンを押してください。
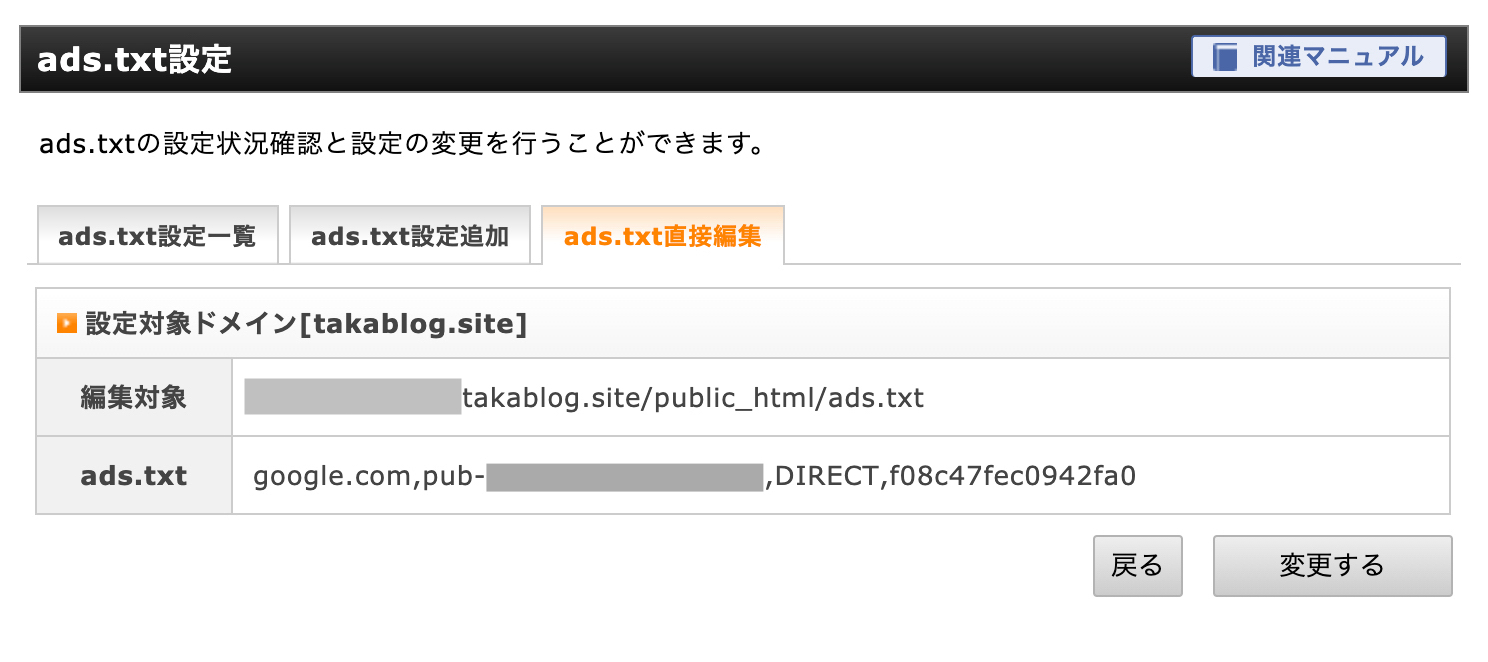
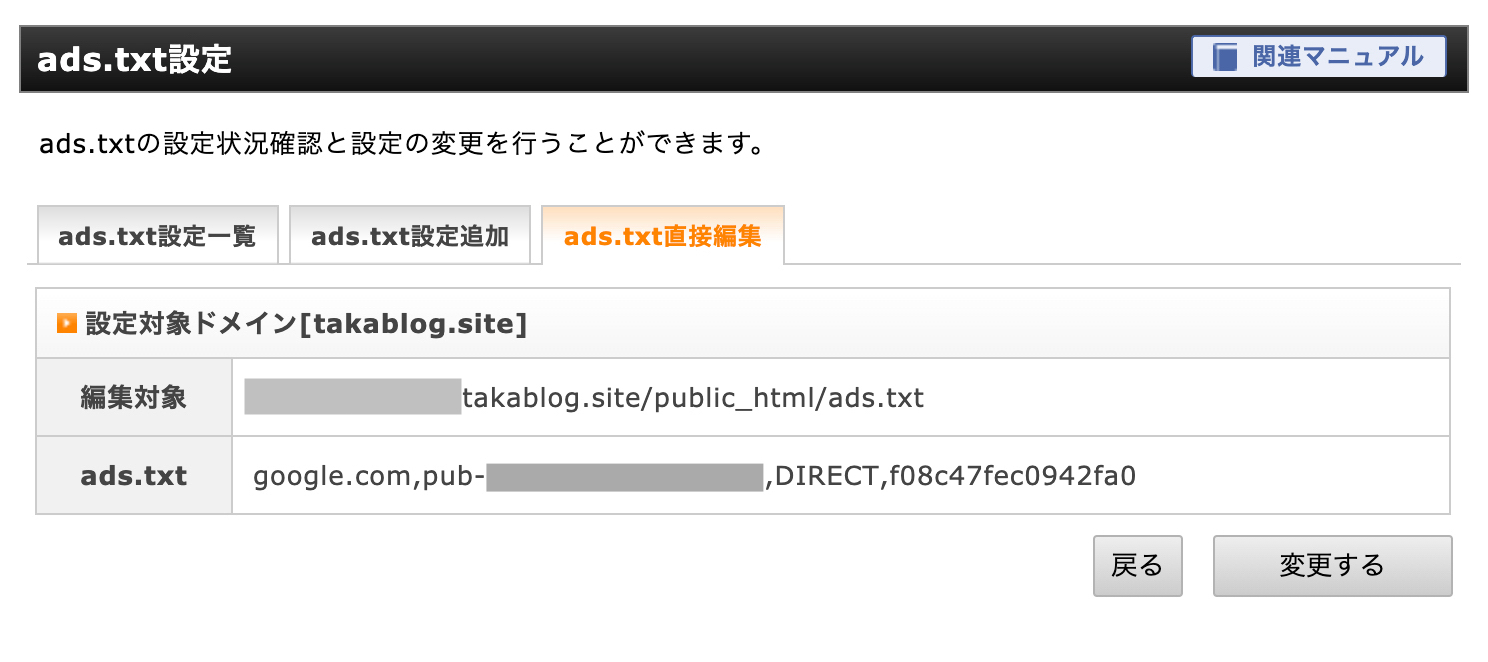
入力したIDに誤りがないかを確認したら、変更するボタンを押してください。
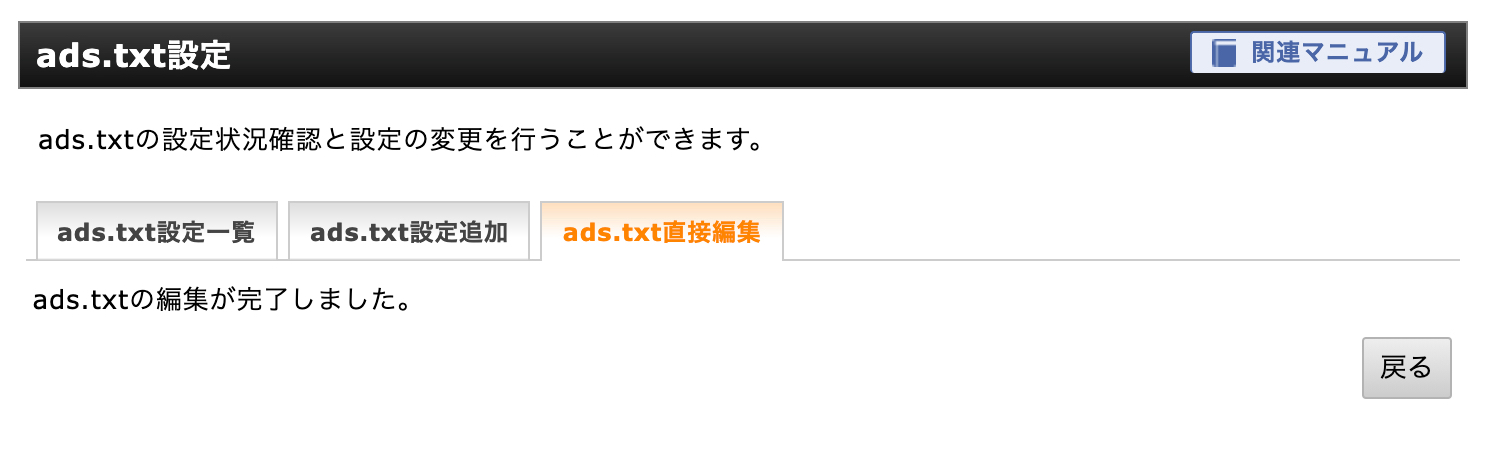
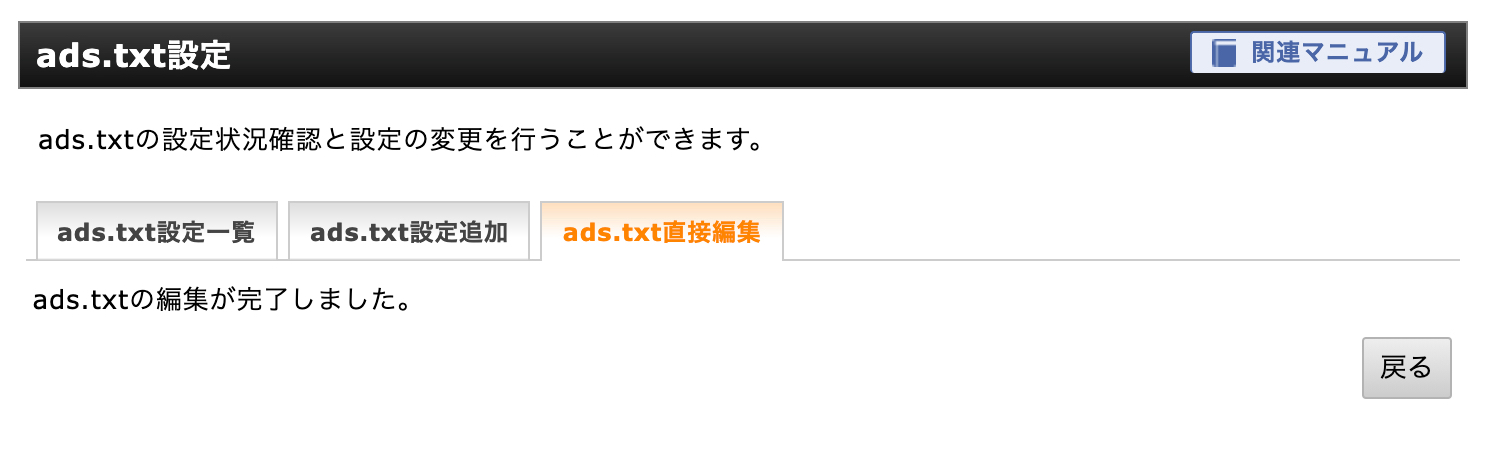
これで完了です。
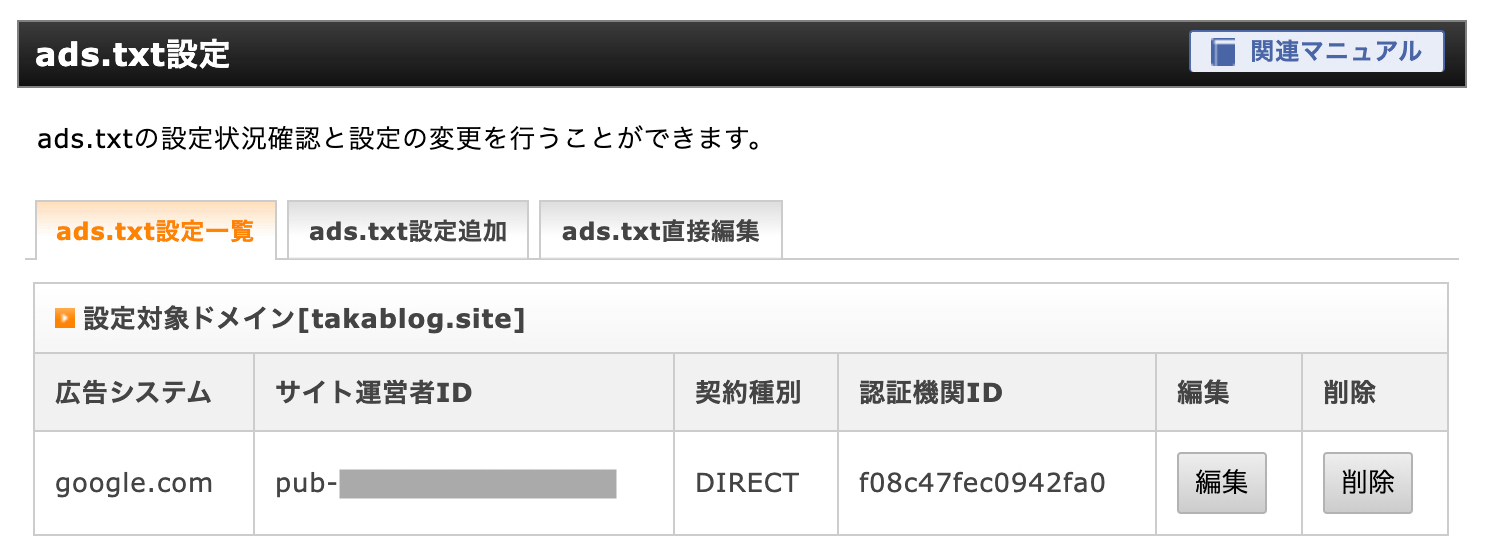
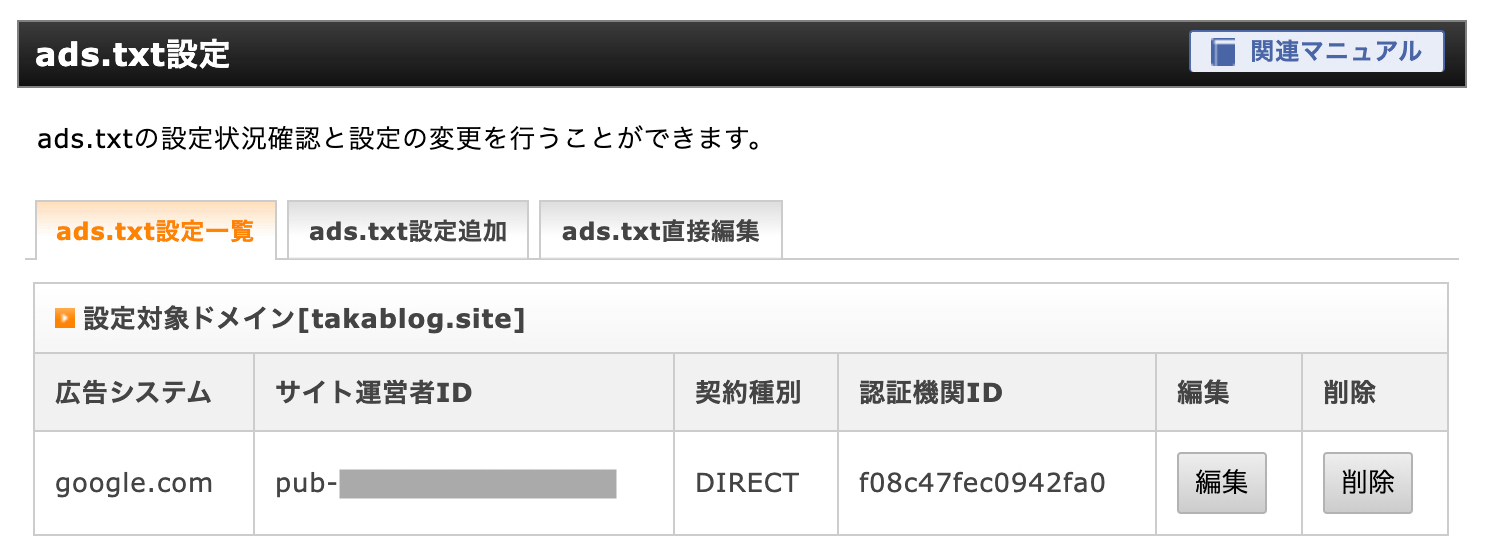
ads.txt設定の一覧に設定したads.txtが追加されています。
AdSenseに反映されるまでに数日かかる場合があります。サイトの広告リクエストが多くない場合は、最長で 1 か月ほどかかることがあります。
まとめ:簡単なので ads.txt はすぐに設定しよう
ads.txtの設定はgoogleからの注意文を見てしまうと焦ってしまうかもしれませんが、やることはとてもカンタンで難しいことはありません。
また、各レンタルサーバー会社で簡単に行えるようにツールが準備されている場合が多く、覚えてしまえば方法も簡単です。
技術的な知識がなくても簡単に設定できるので、ads.txtの設置はAdSense審査が通ったらすぐに行っておきましょう。
今回の記事はこれで終了です。