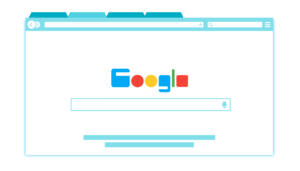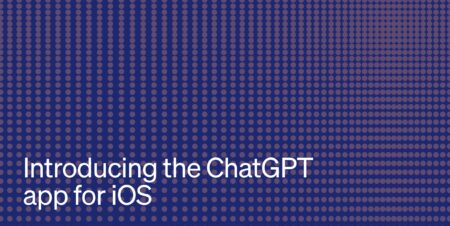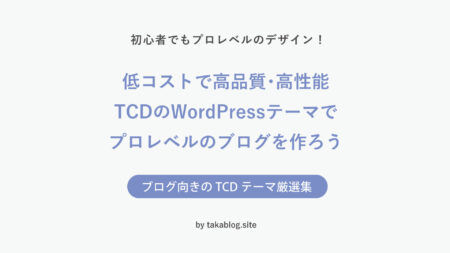本サイトはエフィリエイト広告を利用しています。
【WordPress】All-in-One WP Migrationでブログをまるごとバックアップする方法 復元方法も解説します
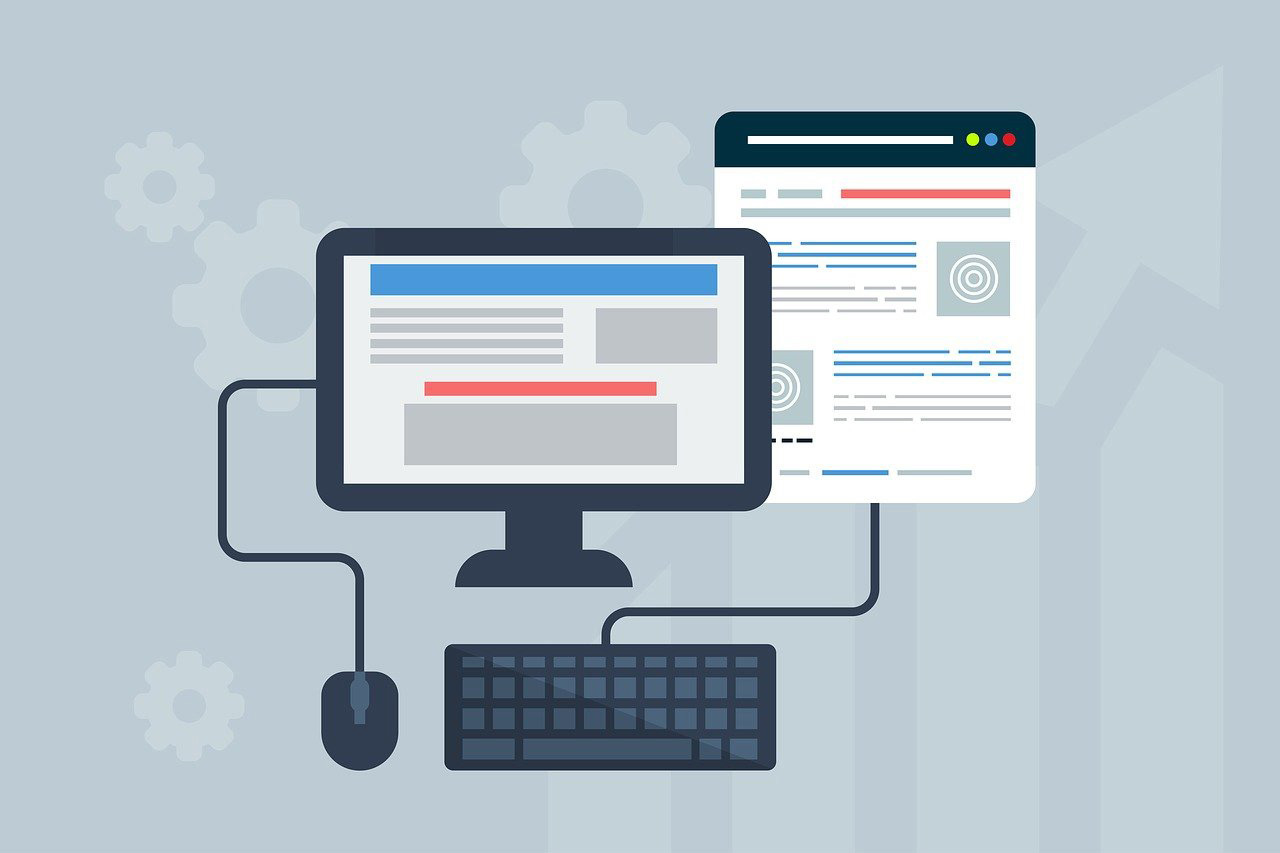




今回紹介する方法は、記事や写真のデータだけではなくワードプレスの本体や設定、プラグイン、テーマ等を含めサイトをまるごとバックアップする方法です。
- プラグインのインストール
- ブログのバックアップ方法
- ブログを復元する方法
プラグインのインストール
まずはバックアップのためのプラグイン『All-in-One WP Migration』をワードプレスにインストールします。
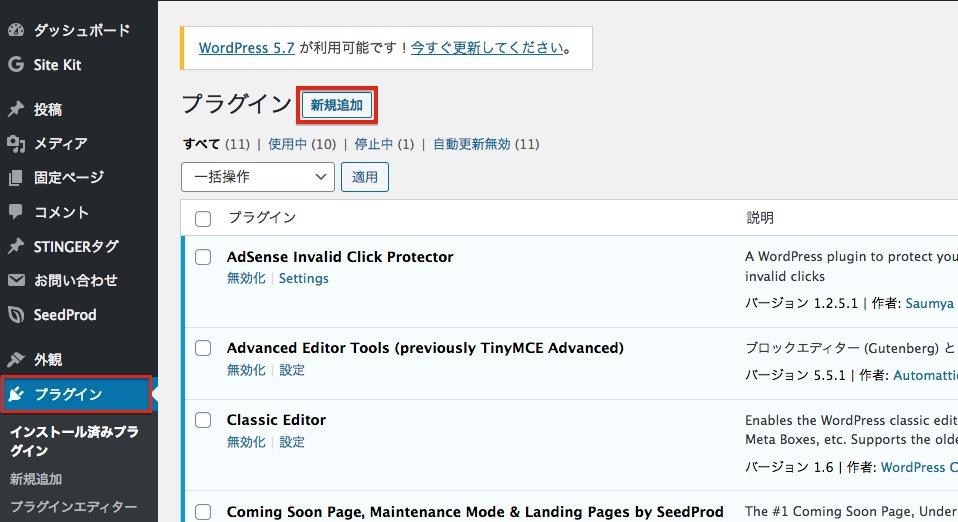
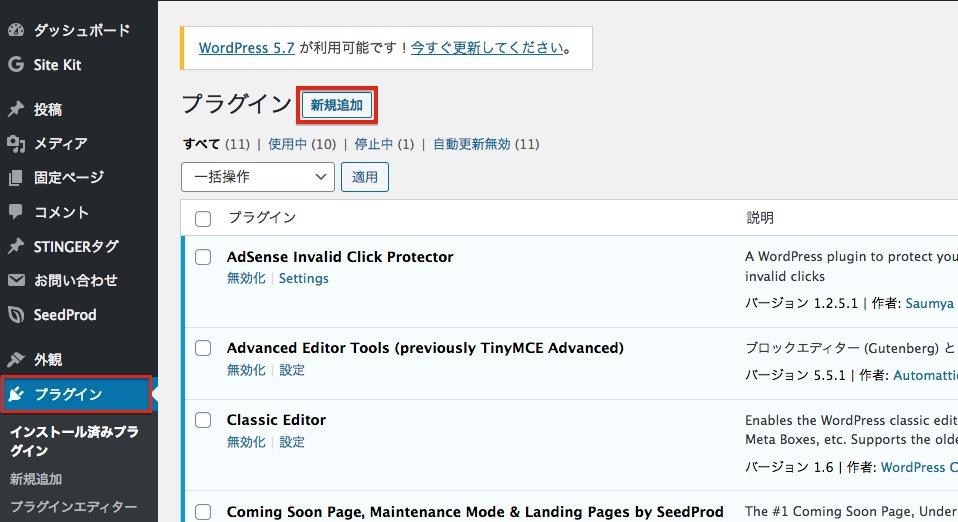
ワードプレス管理画面の「プラグイン」→「新規追加」をクリックしてプラグイン追加画面を開きます。


「WP Migration」でキーワード検索し「All-in-One WP Migration」が表示されたら「今すぐインストール」をクリックします。


インストールが完了したら「有効化」をクリックしてプラグインを有効化しましょう。
これでプラグインの準備は完了です。
ではさっそくバックアップ作業に進みましょう。
データをエクスポートしてWordPressをまるごとバックアップする手順
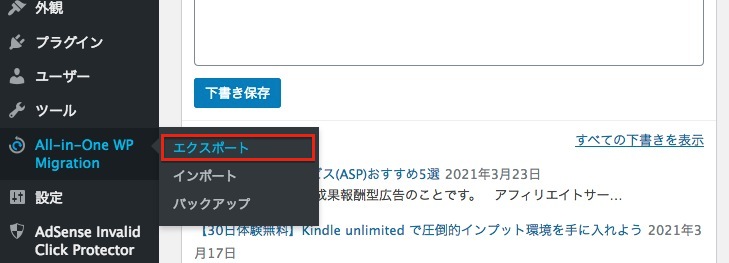
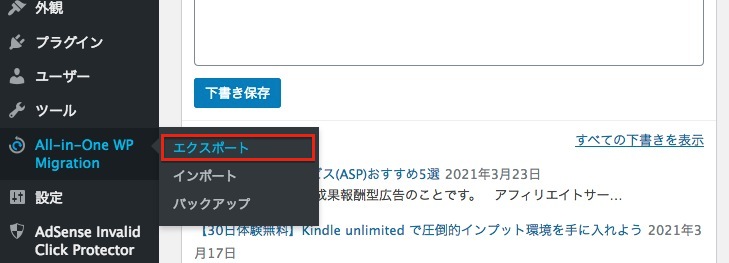
ワードプレス管理画面に「All-in-One WP Migration」が追加されていますので、クリックして「エクスポート」を選びます。
「バックアップ」というメニューもありますが、有料プランが必要になる場合があるので、今回は「エクスポート」を選んでください。
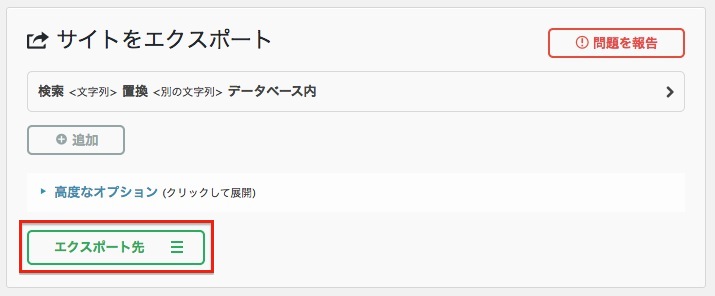
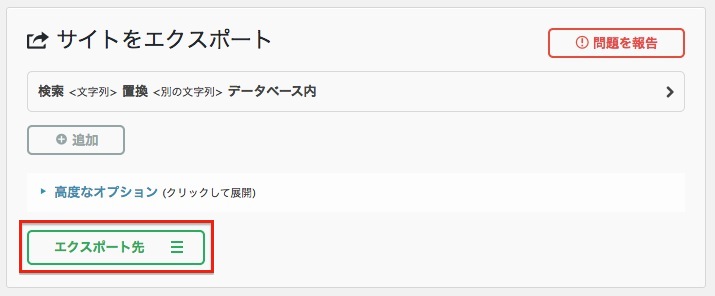
画面が開いたら「エクスポート先」をクリックします。


エクスポート先は「ファイル」を選択してください。
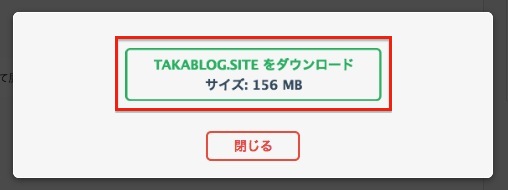
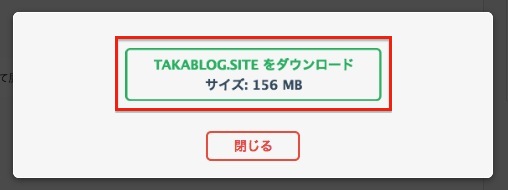
緑色の「*****をダウンロード」をクリックすると、WEBサイトのダウンロードが始まります。
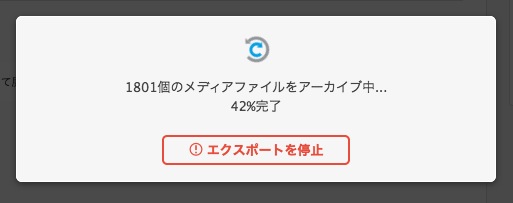
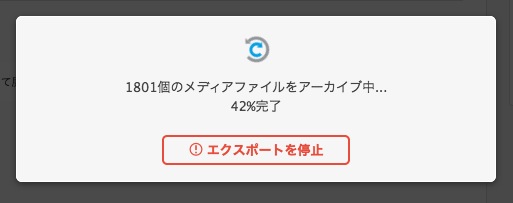
ブラウザを閉じたりせずに、このまま完了するのを待ちましょう。
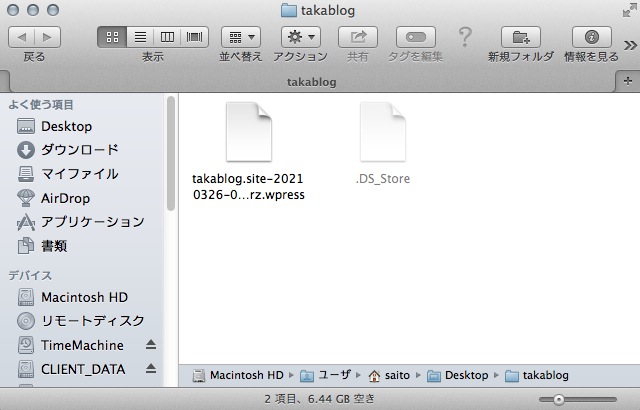
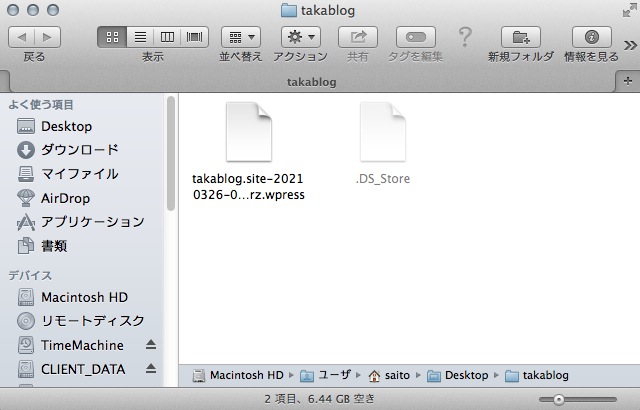
指定した保存先にバックアップデータがあれば成功です。
バックアップデータからブログを復旧させる手順
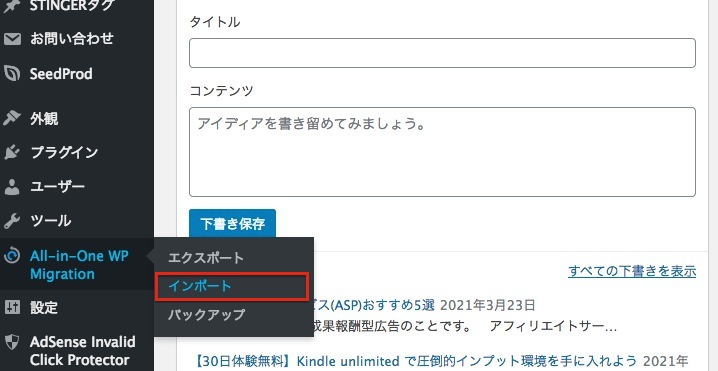
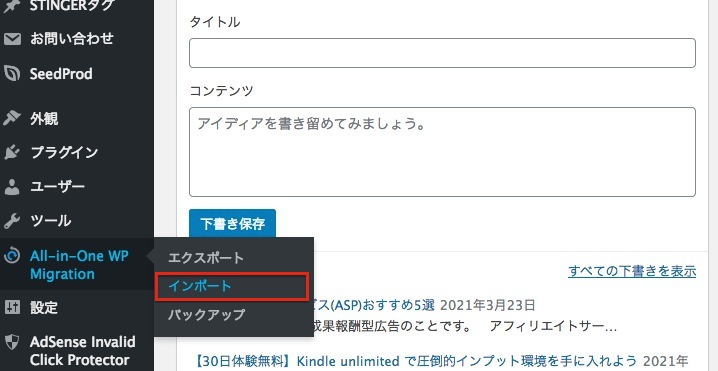
ワードプレス管理画面から「All-in-One WP Migration」→「インポート」を選びます。
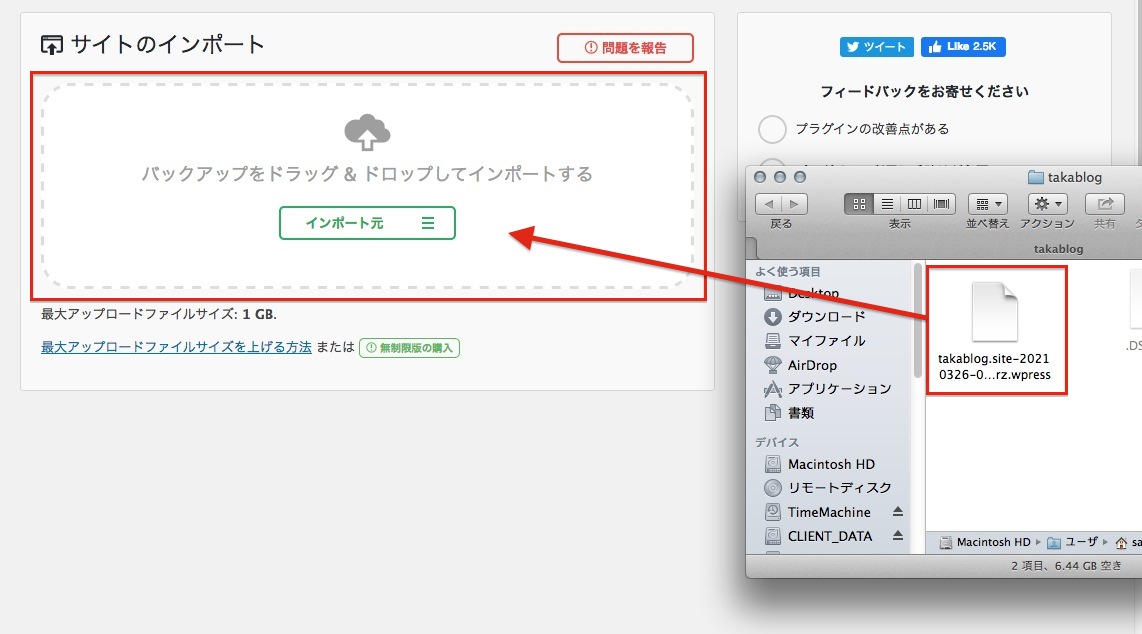
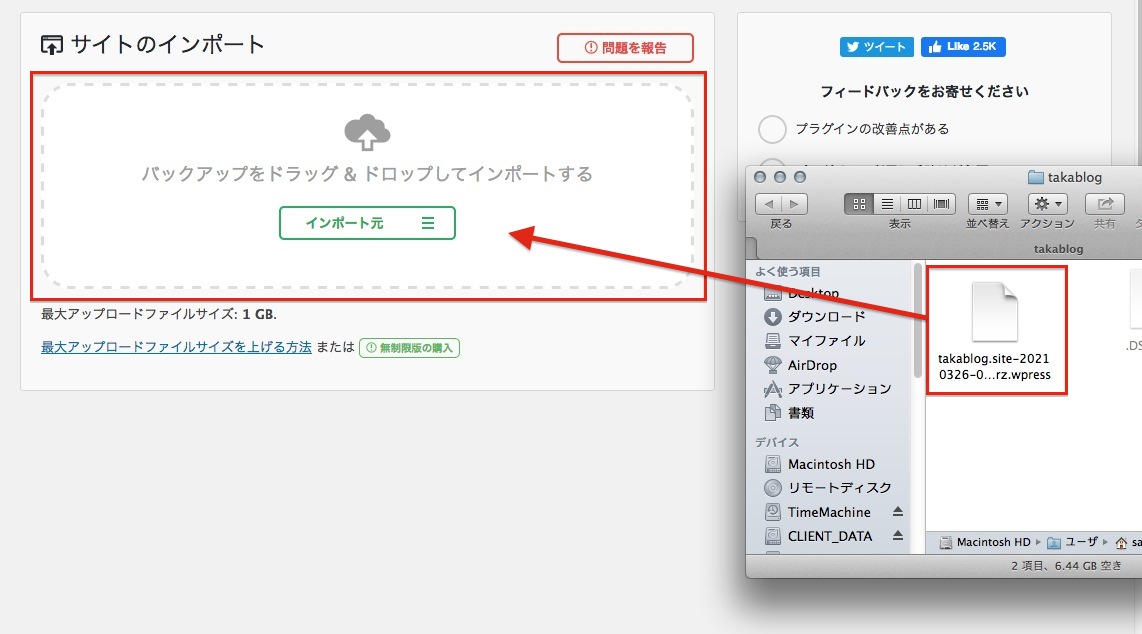
PCに保存しているバックアップデータファイルを枠の中にドラッグ&ドロップします。
最大アップロードファイルサイズがバックアップデータより小さい場合は、アップロードできるファイルサイズの上限を上げる必要があります。
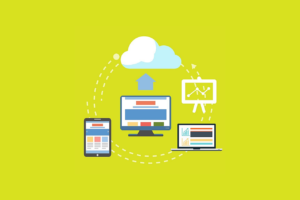
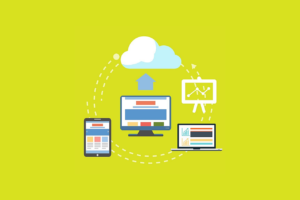


データのアップロードが完了するまで待ちます。
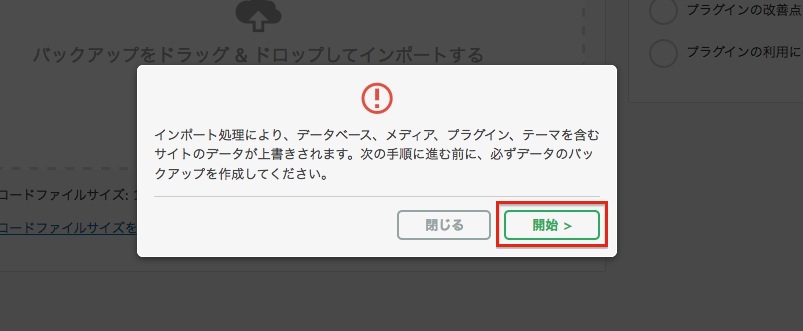
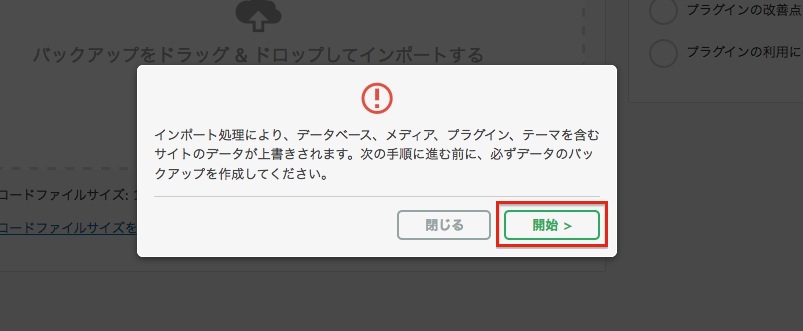
「開始」をクリックしてインポートを開始してください。


ブラウザを閉じたりせず、復元が完了するまで待ちます。
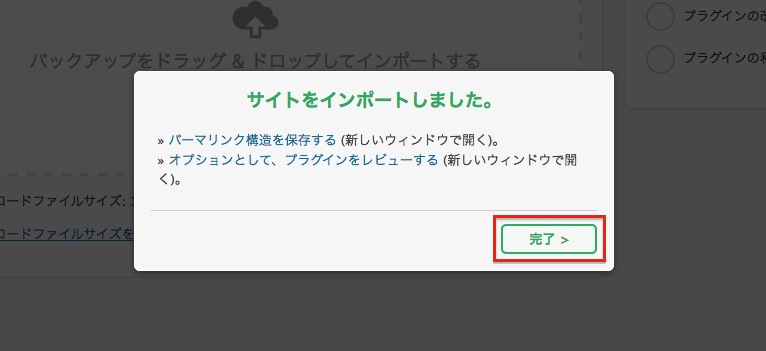
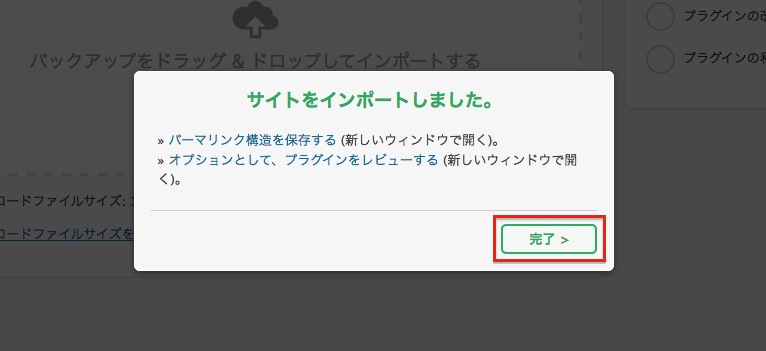
復元が完了したら「完了」をクリックして終了です。
WEBサイトを開いて、問題なく表示されていればインポートは成功です。
まとめ
長い時間をかけて作り上げてきたブログが、消えて無くなってしまったり、カスタマイズ中に失敗して元に戻せなくなった…
こういったトラブルが発生しても、サイトをバックアップさえしておけば最小限の労力で復旧させることができます。
おそらく契約しているレンタルサーバーでも自動でバックアップをしてくれていると思います。
ですが、自分自身でもトラブルに対する対策を施し複数の復旧手段を確保しておくことをおすすめします。
対策がより強固なものになるうえ、自分のスキルや対応力も向上します。
あのときやっておけば… なんて後悔をしないように、しっかりとしたバックアップ対策をしておきましょう。
今回は以上です。