本サイトはエフィリエイト広告を利用しています。
MacOSでスクリーンショットの保存形式を「png」から「jpg」に変更する方法
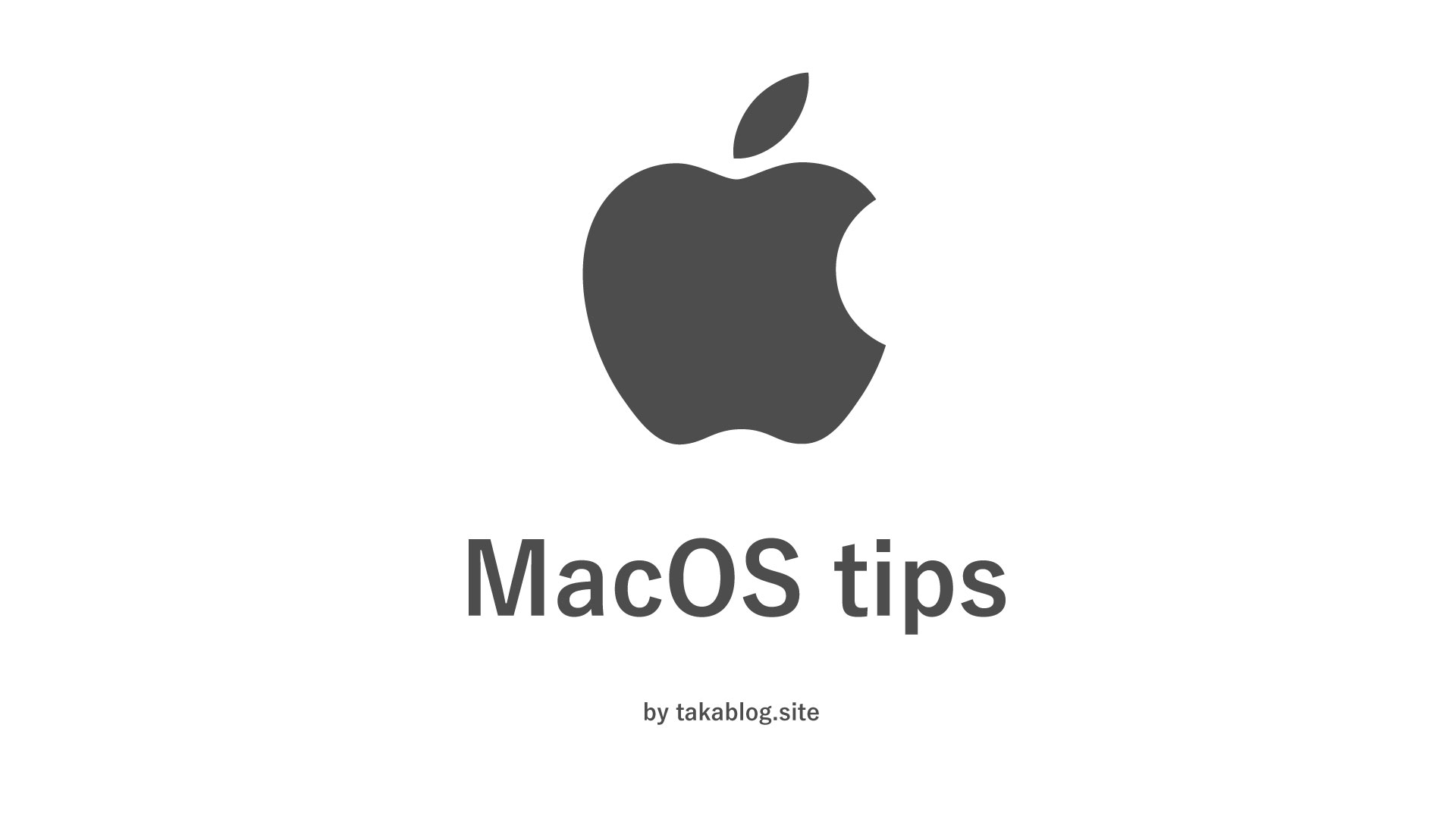
私はMacで記事を制作していますが、ブログカスタマイズの記事の場合、画面のスクリーンショットを多用します。
その際、Macのデフォルトのフォーマットはpngで保存されます。
ブログで使うにはファイルサイズが大きいので、jpgに変換する必要があり手間が発生してしまいます。
今回はスクリーンショットの保存形式をpngからjpgに変更する方法を解説します。
スクリーンショットの保存形式を jpg へ変更する手順
設定はターミナルを使用して行います。まずはターミナルを起動を起動しましょう。
ターミナルとは
ターミナルは「コマンド」と呼ばれる命令文を使ってMacOSを操作したり様々な設定をするためのツールです。
ターミナルではマウスやトラックパッドを用いて操作するのではなく、キーボードで「コマンド」と呼ばれる命令をテキスト入力することによって操作します。現在のようなGUIが登場する以前は基本的にPCの操作はコマンドで行われていました。
現在でも高度な設定をする場合や、プログラミングをMacOSでする場合などに利用されます。
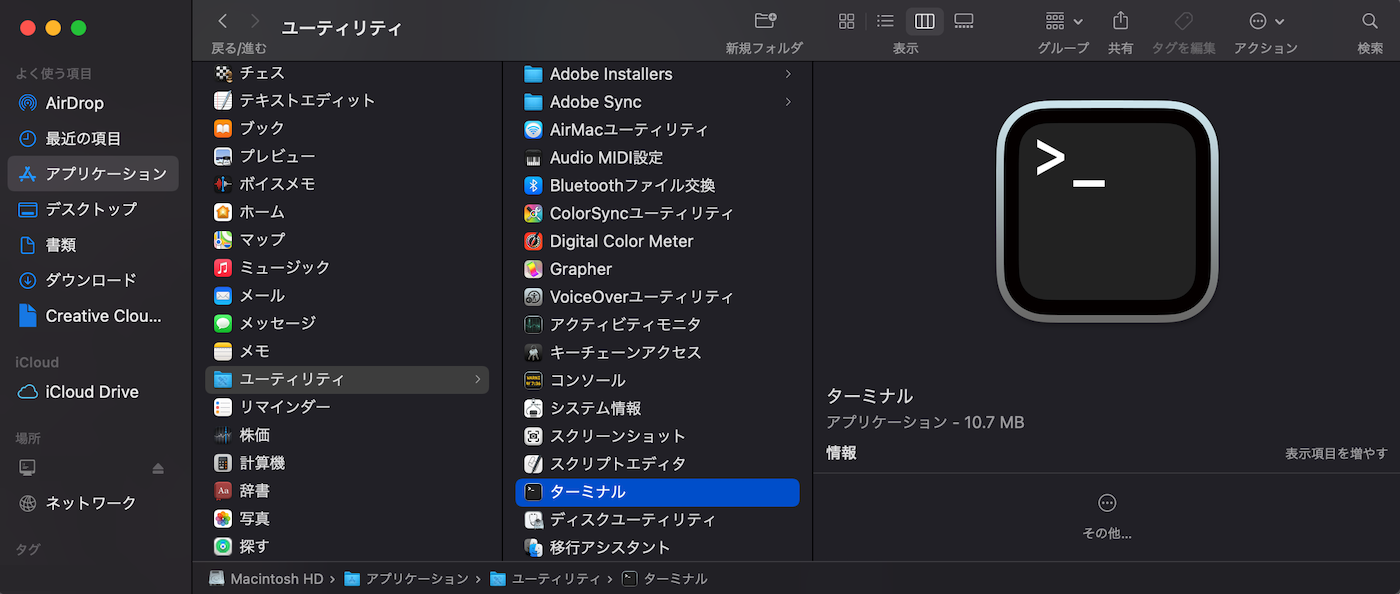
ターミナルを起動するには「Finder」のアプリケーション>ユーティリティから開きます。
ユーティリティの中にある「ターミナル」を起動させましょう。
Launchpadから開く場合は、「その他」の中にアイコンが入っています。
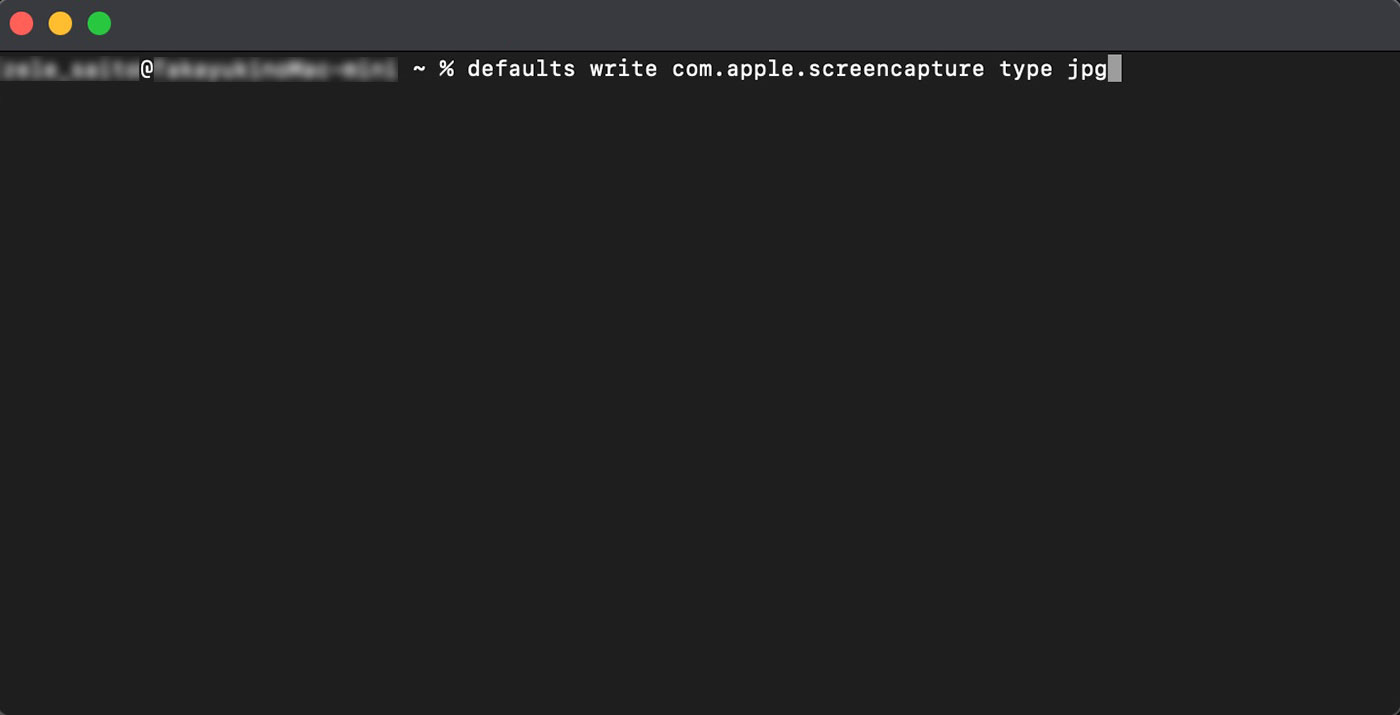
ターミナルに「defaults write com.apple.screencapture type jpg」を入力して「Return」キーを押します。
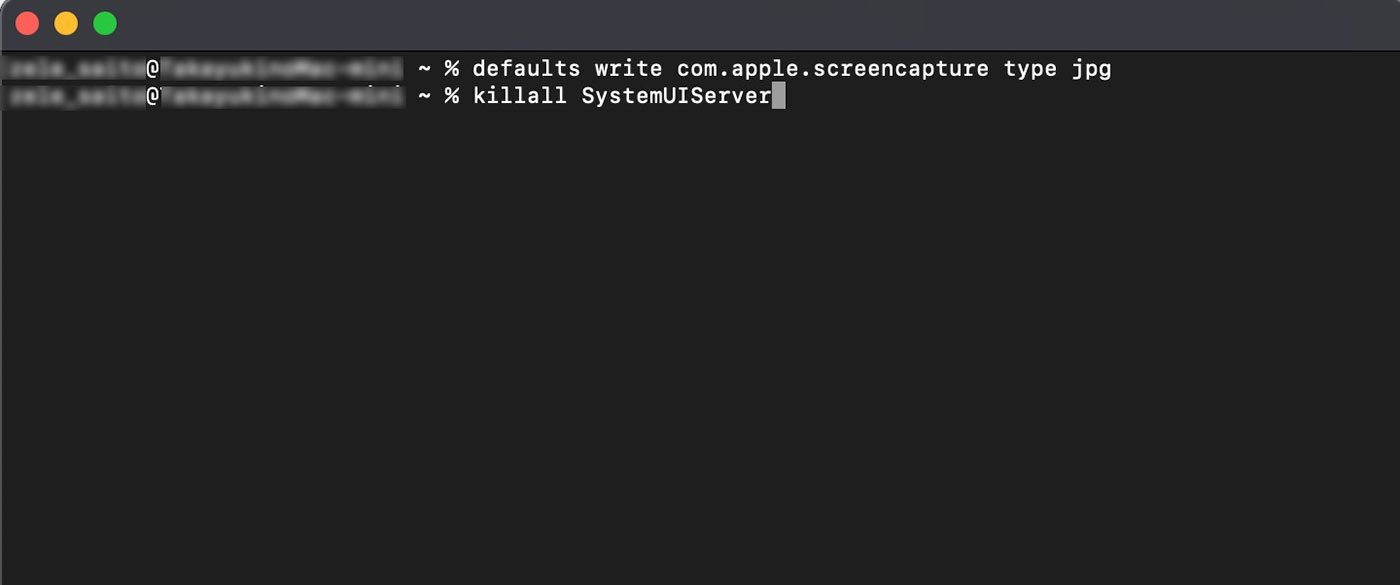
続いて「killall SystemUIServer」を入力して「Return」キーを押します。
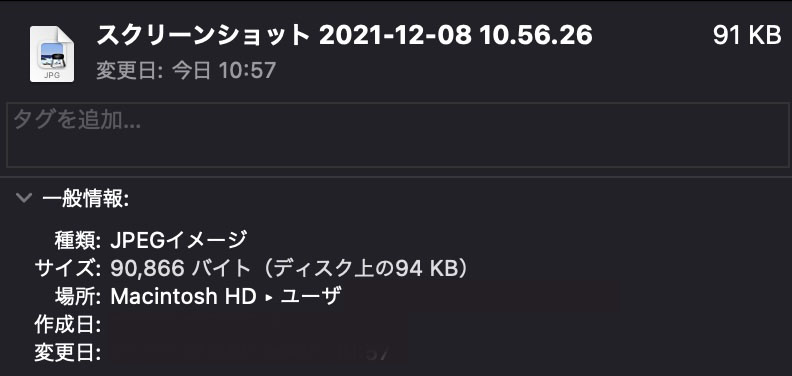
これでスクリーンショットの保存形式が「png」から「jpg」へ変更されました。
保存形式をデフォルトの「png」へ戻す手順
PNG形式に戻す際は以下の手順で実行してください。
基本的な手順は先ほど紹介したJPGに変更する場合と同じです。
ターミナルを起動します。
defaults delete com.apple.screencapture type
これを「ターミナル」にコピーペーストして Return キーを押します。
killall SystemUIServer
次に、これをコピーペーストして貼り付けたら Return キーを押します。
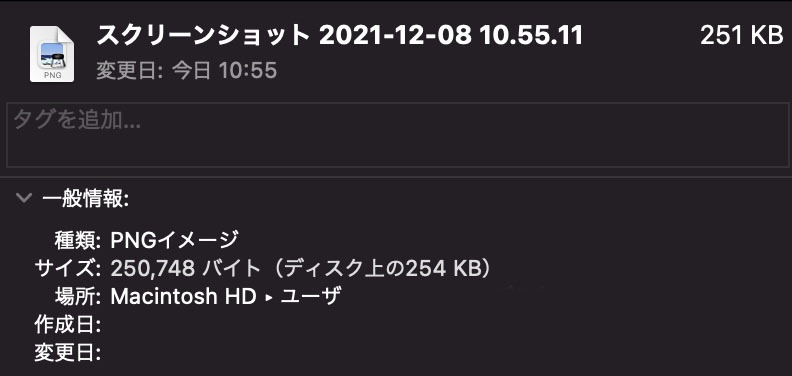
これで、スクリーンショットの保存形式はデフォルトの「png」に変更されます。
まとめ
Macのスクショ保存形式をJPGにする
以下2つのコマンドをターミナルで入力
defaults write com.apple.screencapture type jpg
killall SystemUIServer
Macのスクショ保存形式をデフォルトのPNGに戻す
以下2つのコマンドをターミナルで入力
defaults delete com.apple.screencapture type
killall SystemUIServer
ちなみに、この記事を作成しているMacOSのバージョンは11.5.2になります。
これまで記事の内容よっては何十枚もPNGからJPGに変換していたので、作業時間をかなり短縮できるようになりました。
MacOSの環境設定から行えないのが残念なところではありますが、同じ状況でお悩みの方はぜひお試しください。
