本サイトはエフィリエイト広告を利用しています。
Macのゴミ箱の中のバックアップファイルをターミナルから削除する方法
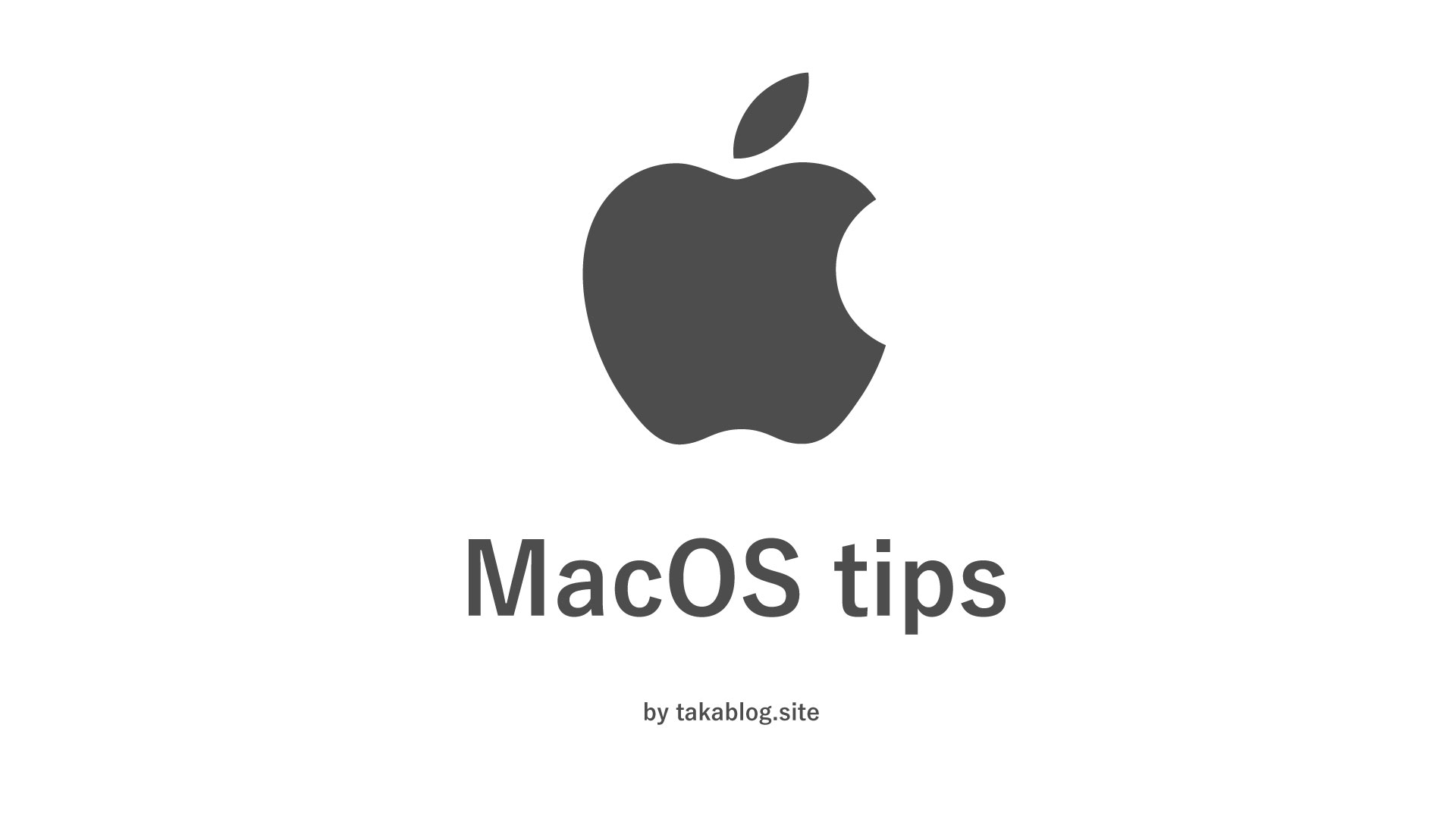
Macを新しくしたので、古いmacにつけていた外付けHDDのバックアップファイルを削除したら、削除したバックアップファイルが新しいMacのゴミ箱の中へ…。
気にしたことなかったけど、外付けHDD内のファイルもMac本体のゴミ箱に入るんですね。
そしてもちろん… 消せなくなりました。
ゴミ箱内の数百ギガバイトの不要なバックアップファイルが本体のHDDを圧迫している状態です。
本当に参りました、大失敗です。
実はこれ、Macユーザーでは有名な「Macで絶対にやってはいけない操作」のひとつで、何をやっても消せなくなります。
最終的にはターミナルからゴミ箱の中を削除する方法で解決しましたが、Mojave以降のMacOSの場合そのままではターミナルからも削除できない場合があります。
この記事では「ターミナルからも削除することができない!」という方のために、解決方法を紹介します。
ターミナルからでもバックアップファイルが削除できない原因
ネットでよく見る手順通りにMacのターミナルを使用し、ゴミ箱の中のバックアップファイルを削除しようとしても「Operation not permitted」と表示され削除できない場合があります。
原因はMacOSのセキュリティが強化されターミナルからファイルへのアクセスが制限されていることが理由です。
macOSのバージョンが Mojave(10.14)以降を使っている方が該当します。
ネットで調べて同じようにコマンドを入力したのにうまく行かないという方は、ターミナルにフルアクセスの権限を与えてみてください。
ターミナルのアクセス権限の設定
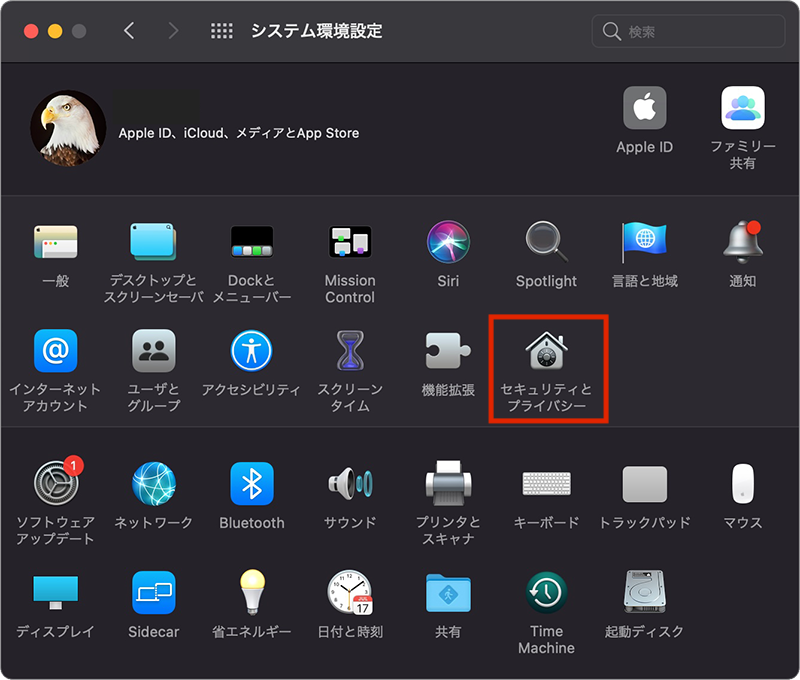
システム環境設定のセキュリティとプライバシーを開きます。
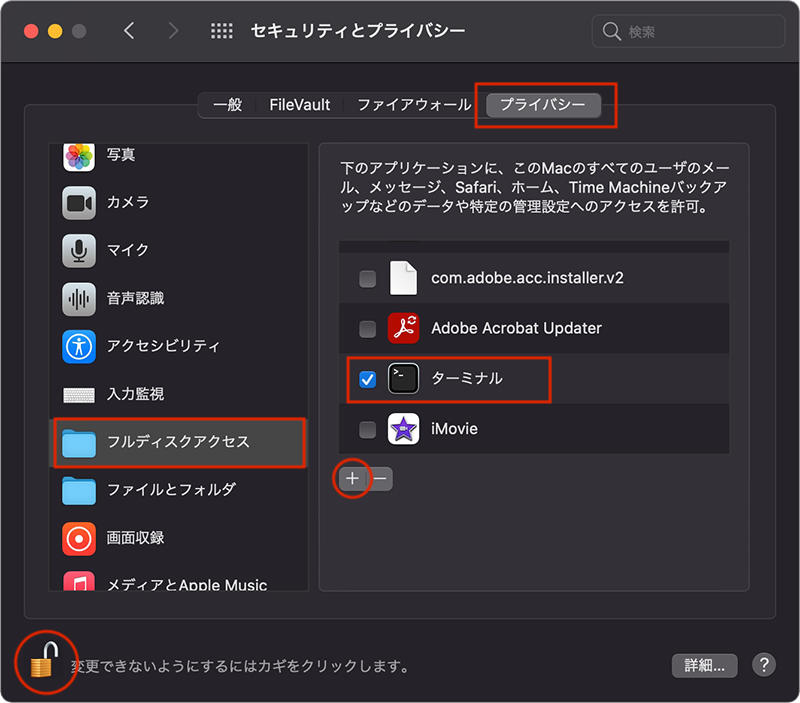
プライバシータブを選択し、表示された左側のリストからフルディスクアクセスを選択。
ウインドウ左下の鍵アイコンをクリックしパスワード入力してロック解除。
右側のリストのターミナルをチェックし鍵アイコンをクリックしてロックしたら完了です。
もし、ターミナルが見当たらない場合は+アイコンをクリックしてターミナルを追加してください。
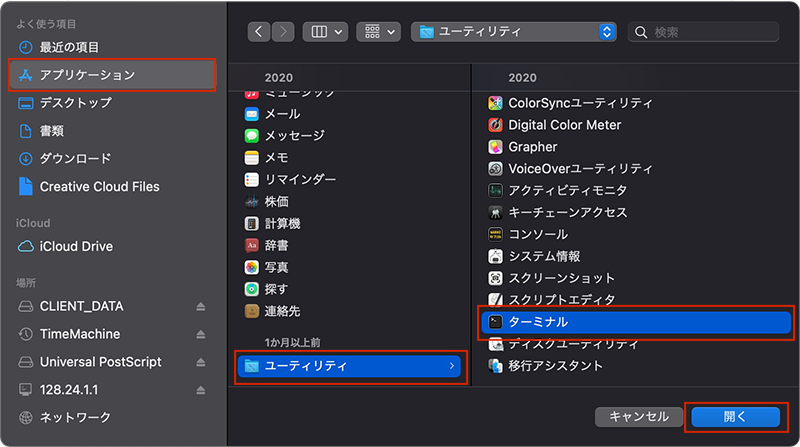
+アイコンをクリックするとウインドウが開くので、アプリケーション>ユーティリティ>ターミナルの順に選択し「開く」をクリックすると追加できます。
ターミナル経由でゴミ箱の中身を削除する手順
この方法で、消してはいけない重要なファイルを削除するとMacが動作しなくなります。
十分に注意して行ってください。
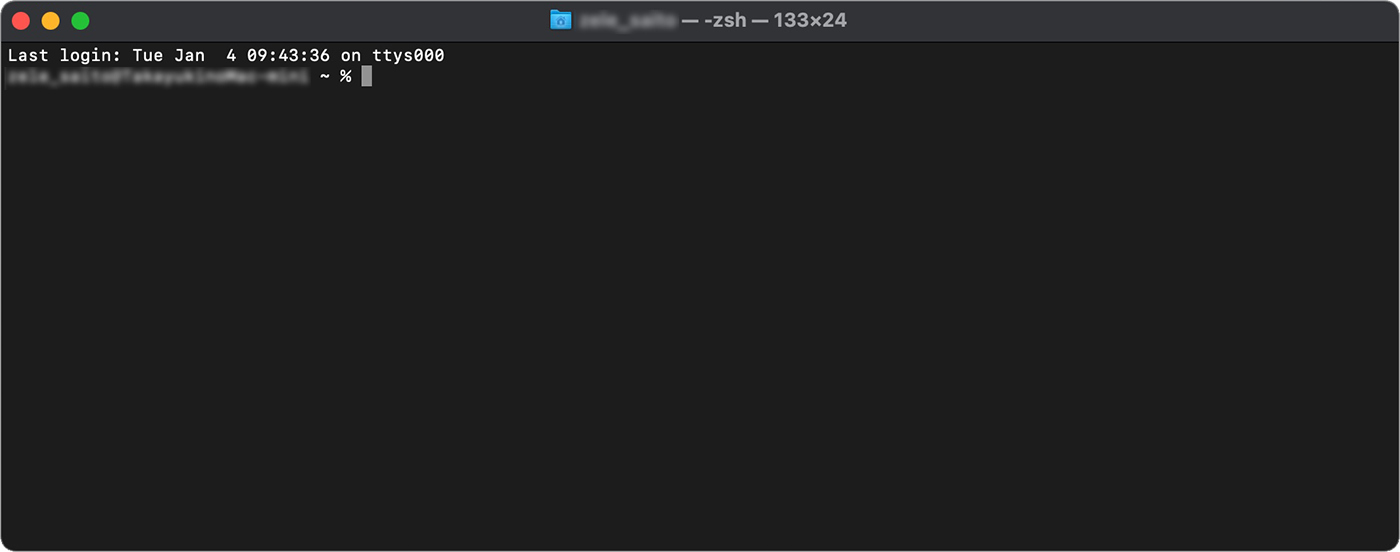
まずはターミナルを開きます。
ターミナルは「アプリケーション」フォルダの中の「ユーティリティ」の中にあります。
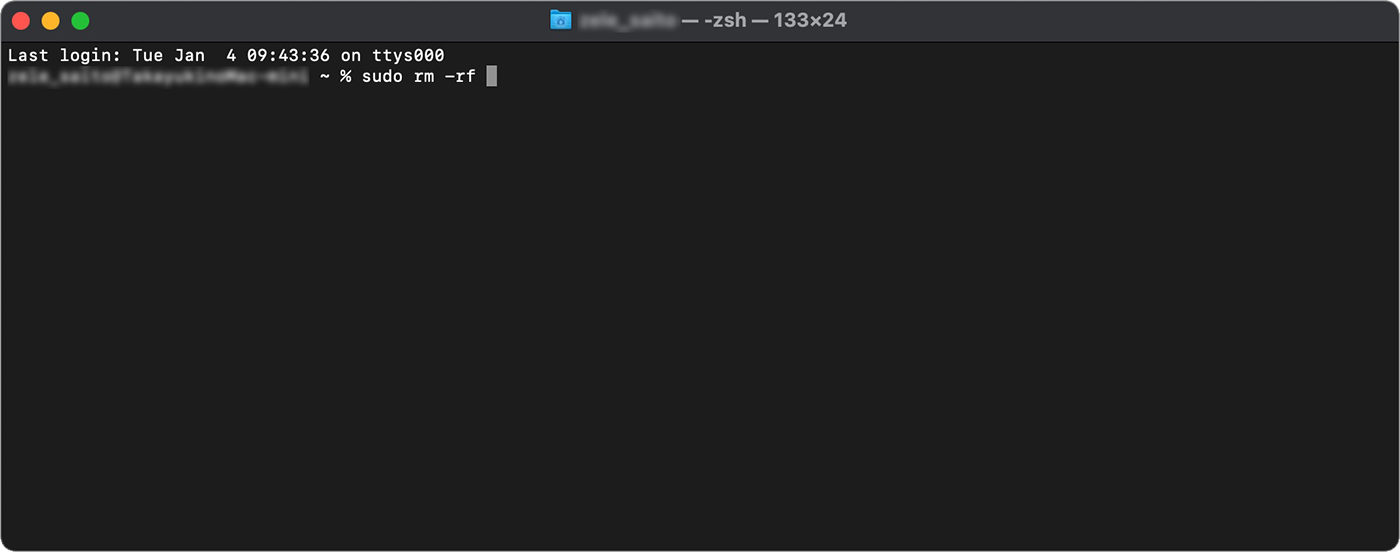
ターミナルに次のコマンドを入力して下さい。
sudo rm -rf
※-rfのうしろに半角のスペースあり
一文字も間違ってはいけません。また、-rfの後ろに半角スペースが一つ必要です。
この状態でまだリターンキーは押さないでください。
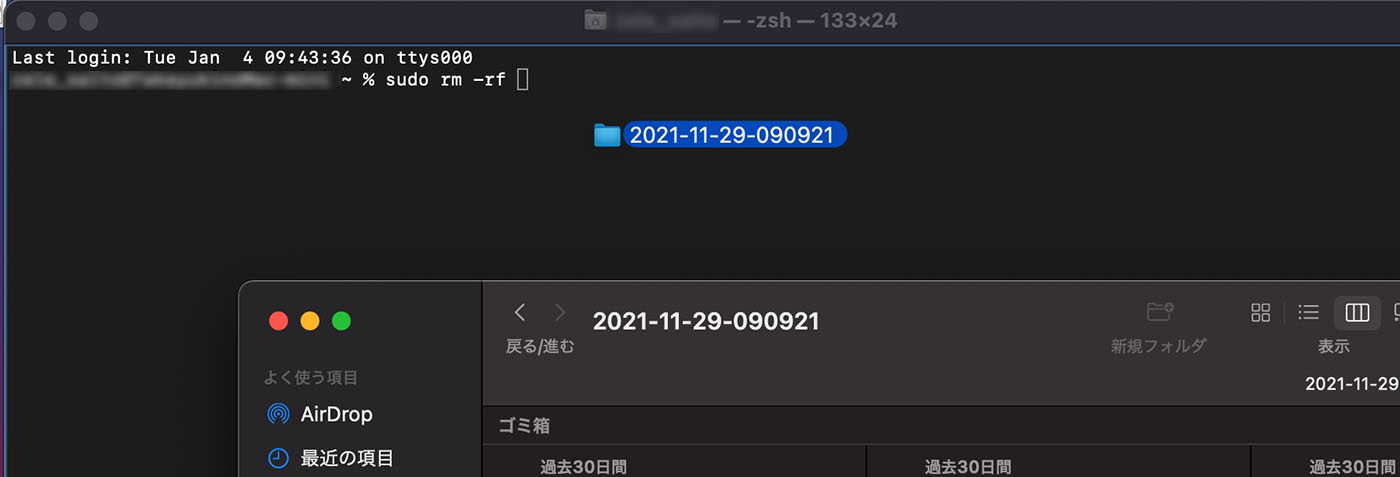
次に、ゴミ箱の中にある削除したいファイルやフォルダをターミナルにドラックします。
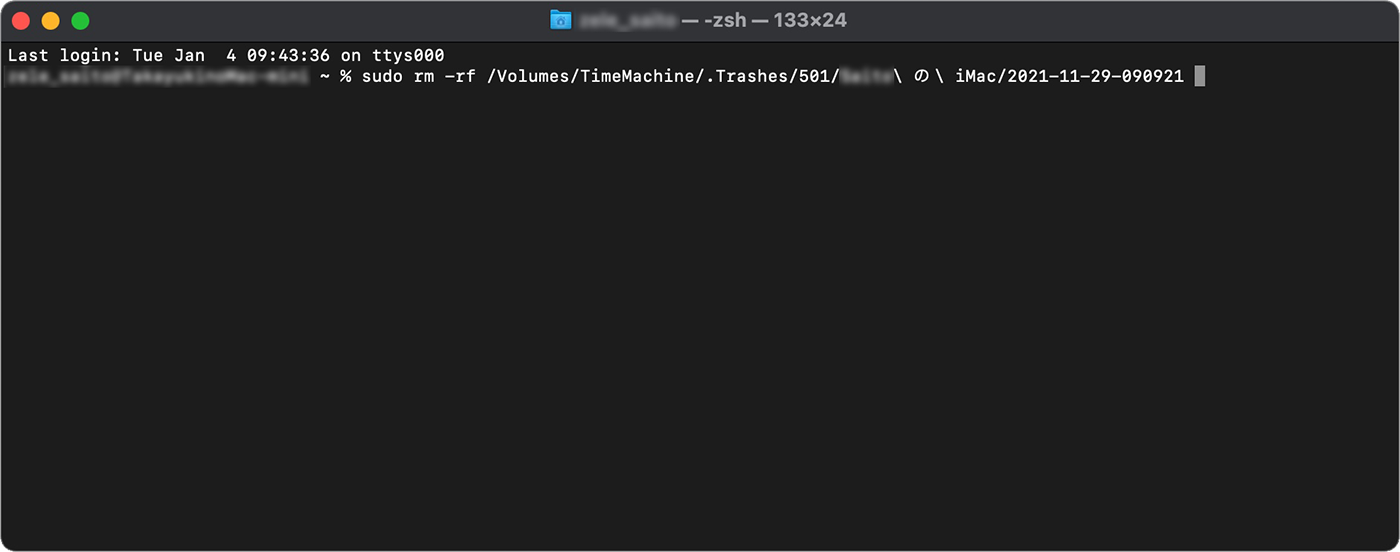
-rf の後ろにファイルのパスが挿入されたら Enter を押して実行してください。
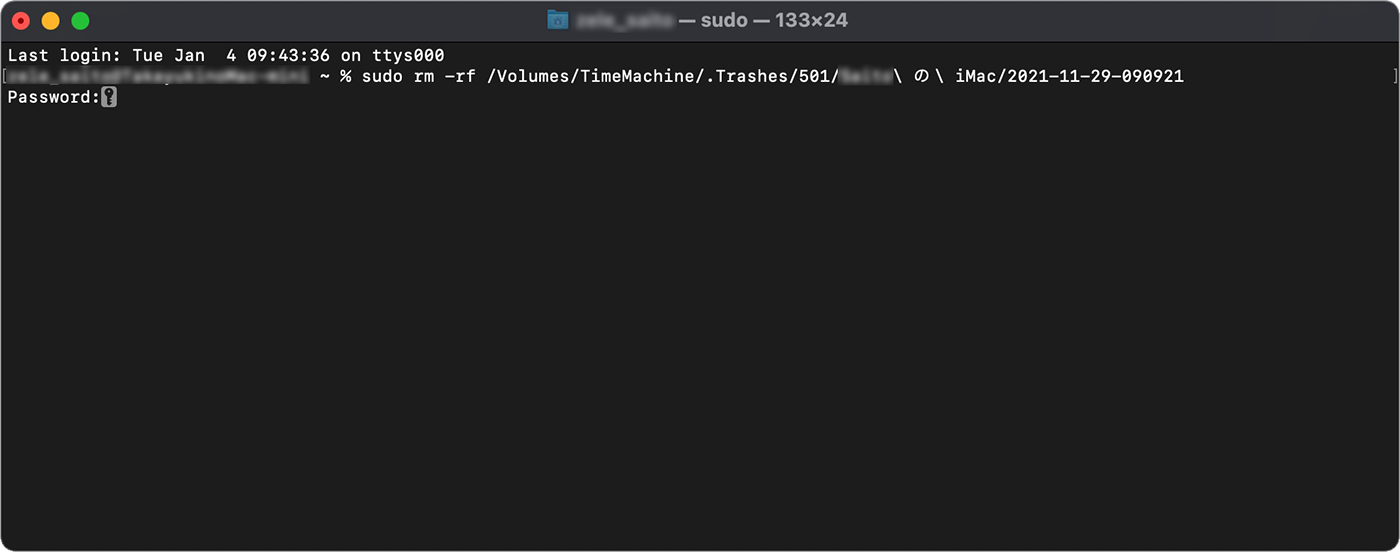
コマンドの実行には権限が必要なため、パスワードの入力を求められますので入力して再度 Enter を押します。
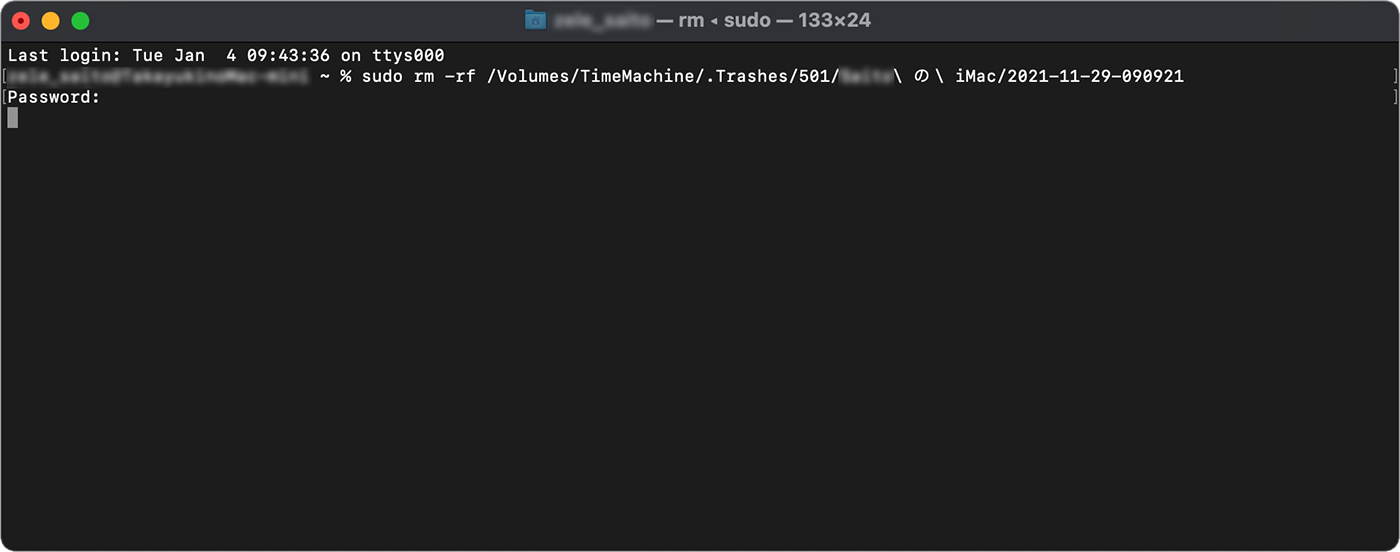
すると、ファイルの削除が始まります。
カーソルが止まったままになりますがフリーズしているわけではありません。
単体のファイルならば即座に削除が完了しますが、バックアップファイルの場合膨大な量のファイルを削除するので時間がかかります。
私の場合は1回分のバックアップフォルダを削除するのに5〜6分かかりました。
削除が終わるまで気長に待ちましょう。
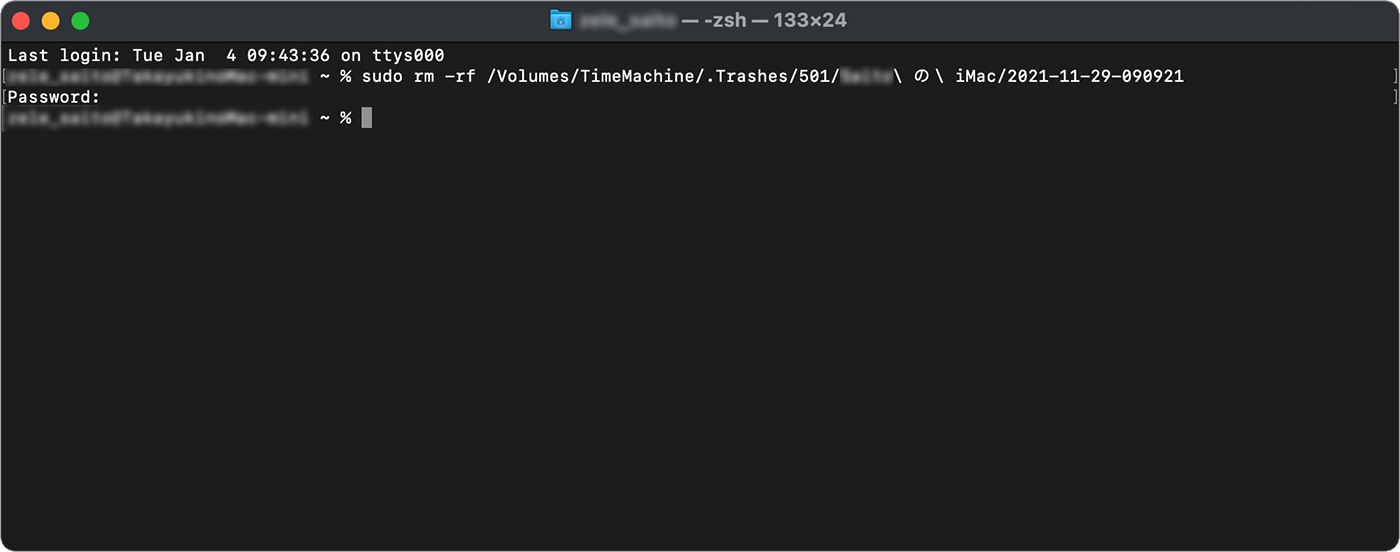
この状態になったら削除完了です。
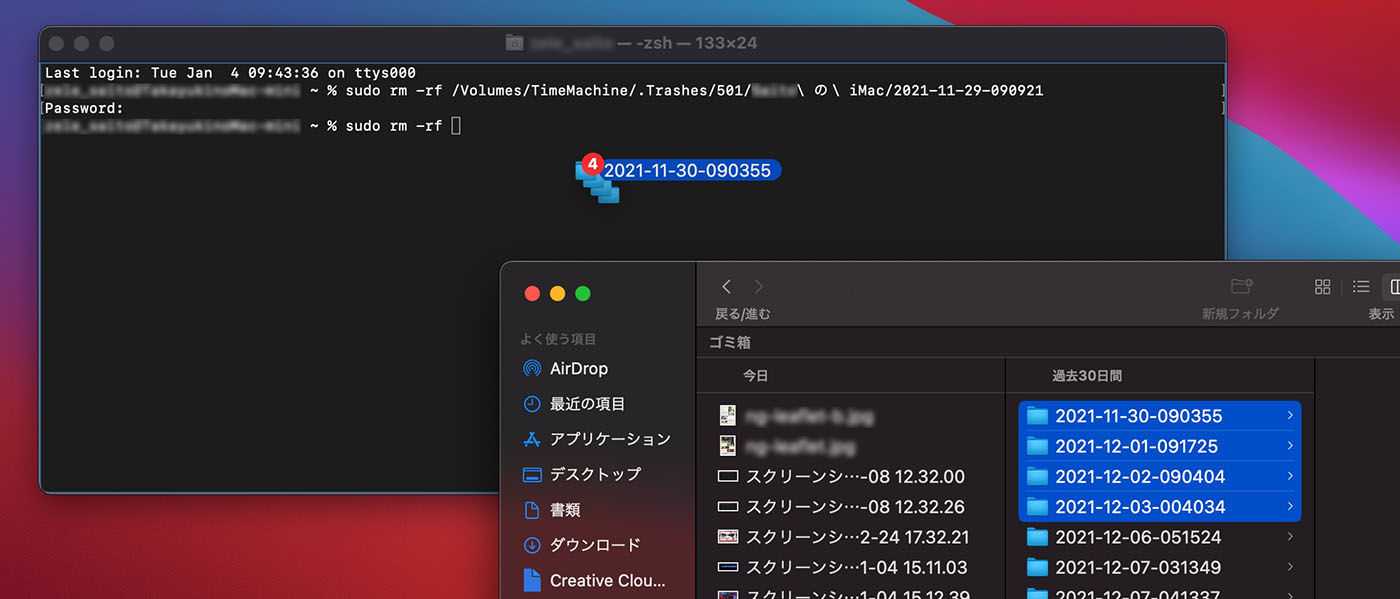
同じ手順で不要なファイルを削除しましょう。
ちなみにファイルやフォルダは複数選択しても大丈夫です。
まとめ
この方法は失敗するとMacに再起不能なほどのダメージを与える場合があります。
実行する際はくれぐれも注意して行ってください。
